کتابخانه شماتیک در آلتیوم دیزاینر دارای ابزارها و تنظیماتی است که با استفاده از آنها می توان قطعاتی را ساخت که ویژگی های خاصی دارند. این ابزارها و تنظیمات در پنجرۀ properties در محیط رسم کتابخانه شماتیک است. در این نوشته ابزارهایی را در کتابخانه شماتیک و در پنجرۀ properties بررسی می کنیم، روش کار با این ابزارها را می آموزیم و ویژگی هایی را که برای قطعۀ مورد نظر به وجود می آید بیان می کنیم. دانستن نکات کتابخانه شماتیک و استفاده از ابزارهایی که در آن وجود دارد، باعث می شود قطعاتی را با ویژگی های خاصی بسازیم که کمک شایانی به طراحی یک PCB اصولی می کنند. در ادامه به بررسی نکات ساخت کتابخانه در آلتیوم و نکات ساخت کتابخانه شماتیک می پردازیم.
برای دسترسی به تنظیمات کتابخانه شماتیک در آلتیوم باید پنجرۀ Properties کتابخانه شماتیک را باز کنیم. برای این کار در محیط ساخت کتابخانه شماتیک در آلتیوم دیزاینر پنل SCH Library را باز می کنیم. اگر این پنل موجود نبود، تیک آن را از Panel Access و دکمۀ قسمت SCH فعال می کنیم. در این صورت پنل SCH Library ظاهر می شود.
تصویر 1 – پنل SCH Library
در این پنل قطعاتی که در کتابخانه شماتیک وجود دارند به ترتیب قرار گرفته اند. روی یکی از قطعات کلیک می کنیم و سپس روی Edit کلیک می کنیم. و یا روی نام قطعه دابل کلیک می کنیم.
تصویر 2 – باز کردن پنجرۀ Properties از پنل SCH Library
در این صورت پنجرۀ Properties مربوط به کتابخانه شماتیک قطعه باز می شود. در کتابخانۀشماتیک در آلتیوم نسخۀ 18، پنجرۀ Properties به صورت پنل وجود دارد. اگر این پنل وجود نداشت، تیک آن را از Panels می زنیم. برای باز شدن پنل Properties برای یک قطعه در کتابخانه شماتیک در نسخۀ 18 آلتیوم، ابتدا روی قطعه کلیک می کنیم و سپس به پنل Properties می رویم. در این صورت گزینه هایی را می بینیم که مربوط به آن قطعه هستند. برای باز شدن پنل Properties برای یک قطعه در کتابخانه شماتیک حتماً باید در پنل SCH Library روی آن قطعه کلیک کرده باشیم.
تصویر 3 – پنل Properties در کتابخانه شماتیک در آلتیوم نسخۀ 18
در پنجرۀ (یا پنل) Properties کتابخانه شماتیک قطعه مواردی وجود دارند که در ادامه به بررسی آنها می پردازیم. مواردی که خواهیم گفت برای آلتیوم نسخۀ 17 می باشد. در آلتیوم نسخۀ 18 چند مورد دیگر وجود دارد که به آنها نیز اشاره خواهیم کرد. در آلتیوم نسخۀ 18 در پنل Properties سه تب با نام های General و Parameters و Pins وجود دارد. در آلتیوم 17 چیدمان این موارد در پنجرۀ Properties متفاوت است.
بررسی پنجرۀ Properties در کتابخانه شماتیک
با دابل کلیک روی قطعه در پنل SCH Library پنجرۀ Properties باز می شود. در این پنجره چند مورد وجود دارد.
تصویر 4 – پنجرۀ Properties در کتابخانه شماتیک
در بخش Properties می توانیم یک سری توضیحات برای قطعه وارد کنیم. در قسمت Default Designator عبارتی قرار می گیرد که وقتی قطعه را در محیط شماتیک قرار می دهیم، آن عبارت با یک شماره در کنار قطعه قرار می گیرد. مثلاً برای مقاومت باید بنویسیم R?. در این صورت در طراحی شماتیک وقتی مقاومت را قرار می دهیم و نام اولین مقاومت را R1 می گذاریم، نام بعدی را خود نرم افزار از R2 شروع می کند. نام Default Designator در نسخۀ 18 آلتیوم، Designator است.
در تکست باکس Default Comment (در نسخۀ 18 با نام Comment) می توانیم عبارتی را قرار دهیم که با فعال سازی تیک Visible، در کنار شماتیک قطعه در محیط طراحی شماتیک یک کامنت قرار می گیرد. ما معمولاً برای قطعاتی مانند مقاومت، خازن، سلف و قطعاتی که یک مقدار دارند، در کامنت یک مقدار قرار می دهیم. برای قطعاتی مانند آی سی ها معمولاٌ نام آی سی را می نویسیم. در تصویر زیر Default Designator و Default Comment را می بینیم. دو مورد Default Designator و Default Comment در محیط رسم کتابخانه شماتیک دیده نمی شوند.
تصویر 5 – Default Designator و Default Comment در محیط طراحی شماتیک
در تکست باکس Description می توانیم توضیحاتی دربارۀ قطعه قرار دهیم. در بالای تکست باکس Description گزینه ای وجود دارد که در آن می توان part مورد نظر قطعات چند بخشی (Multi Part) را انتخاب کرد. در صورتی که قطعه چند بخشی باشد، دکمه های این قسمت با برداشتن تیک Locked فعال می شوند.
تصویر 6 – انتخاب part در حال ویرایش
قسمت Type را در ادامه توضیح می دهیم. در قسمت Symbol Reference در بخش Library Link (یا Design Item ID در تب General در آلتیوم 18) باید عبارتی را بنویسیم که آن را در کتابخانۀشماتیک قطعات سرچ می کنیم. در واقع عبارتی است که در کتابخانه شماتیک قطعات در محیط رسم شماتیک قرار است قطعه را با آن سرچ کنیم. مثلاً ما برای مقاومت آن را R نوشته ایم.
تصویر 7 – عملکرد تکست باکس Symbol Rference در کتابخانه شماتیک
تنظیم Type قطعات در کتابخانه شماتیک
در بخش Type در قسمت Properties (یا Type در تب General در آلتیوم 18) می توانیم به قطعه ای که در حال رسم کتابخانه شماتیک آن هستیم، ویژگی خاصی بدهیم. در ادامه این ویژگی ها را بیان می کنیم. نکتۀ مهم دربارۀ ساخت قطعه با تایپ خاص این است که هنگام ساخت کتابخانۀ PCB در آلتیوم (فوت پرینت) برای این قطعه، تایپی را که برای کتابخانه شماتیک آن انتخاب کرده ایم، در ساخت کتابخانۀ PCB نیز همان تایپ را انتخاب کنیم.
تصویر 8 – Type قطعه در پنجرۀ Properties کتابخانه شماتیک
تایپ Standard در کتابخانه شماتیک
قطعات تایپ Standard قطعاتی هستند که در محیط طراحی شماتیک و محیط طراحی PCB به هم لینک می شوند، ما در هر طرف که قطعه را قرار دهیم، چه در محیط رسم شماتیک و چه در محیط طراحی PCB، می توانیم آنها را به صورت اتوماتیک در طرف دیگر آپدیت کنیم. همچنین اگر از PCB فایل BOM بگیریم، قطعه با تایپ Standard در آن وجود خواهد داشت. کتابخانه شماتیک قطعاتی مانند مقاومت، خازن، سلف، آی سی ها و هر قطعۀ معمولی دیگر که ویژگی خاصی نداشته باشند، با این تایپ طراحی می شوند.
تایپ Mechanical در کتابخانه شماتیک
قطعاتی با این تایپ در محیط رسم شماتیک و محیط طراحی PCB به همدیگر لینک نمی شوند. یعنی با یکدیگر ارتباطی ندارند. یک قطعه با تایپ Mechanical را باید یک بار در محیط طراحی شماتیک قرار دهیم و یک بار در محیط طراحی PCB. با آپدیت کردن هر یک از محیط های طراحی شماتیک و یا PCB، در صورتی که در یکی از آنها قطعه با تایپ Mechanical وجود داشته باشد، در طرف دیگر قطعۀ مورد نظر اضافه نمی شود (برخلاف تایپ Standard). در این تایپ نیز اگر از آلتیوم فایل BOM بگیریم، قطعات با تایپ Mechanical در فایل BOM می آیند. این تایپ برای قطعاتی مانند هیت سینک کاربرد دارد. مثلاً می خواهیم هیت سینک در محیط طراحی PCB قرار دهیم اما در محیط رسم شماتیک آن را نداشته باشیم.
تایپ Graphical در کتابخانه شماتیک
این تایپ مانند تایپ Mechanical است. با این تفاوت که اگر از آلتیوم فایل BOM بگیریم، قطعاتی با این تایپ در BOM نمی آیند. این تایپ برای لوگوها به کار می آید. یعنی می توانیم لوگو را به صورت یک قطعه تعریف کنیم.
تایپ Net Tie (In BOM) در کتابخانه شماتیک
این تایپ به ما اجازه می دهد که بتوانیم پایه های قطعه با تایپ Net Tie را در محیط رسم کتابخانۀ PCB (فوت پرینت) به هم متصل کنیم و یا خیلی به هم نزدیک کنیم. در این تایپ قطعه در محیط رسم شماتیک و محیط طراحی PCB، با هم لینک هستند. در این تایپ اگر فایل BOM از آلتیوم بگیریم، قطعه در BOM وجود دارد. واضح ترین مثال این تایپ سلف هایی هستند که روی PCB با ترک کشیده می شوند. این سلف ها را مثل یک قطعه در نظر می گیریم. تایپ آن را Net Tie قرار می دهیم. سپس در محیط رسم کتابخانۀ PCB یعنی رسم فوت پرینت یک ترک را طوری از پایۀ اول به پایۀ دوم آن متصل می کنیم که یک سلف ساخته شود. اگر تایپ این قطعه Net Tie نباشد، در محیط طراحی PCB به متصل بودن و یا نزدیک بودن پایه های این قطعه به هم ارور گرفته می شود. به تصویر زیر دقت کنید. یک سلف ساخته شده اما چون تایپ آن Net Tie است، پایۀ 1 و 2 آنها می توانند به هم متصل شوند.
تصویر 9 – یک سلف روی بورد با تایپ Net Tie
تایپ Net Tie در کتابخانه شماتیک
این تایپ شبیه تایپ قبلی است. با این تفاوت که وقتی از آلتیوم فایل BOM می گیریم، قطعه با این تایپ در BOM قرار نمی گیرد.
تایپ Standard (No BOM) در کتابخانه شماتیک
این تایپ دقیقاً شبیه تایپ Standard است ولی در BOM گرفتن از آلتیوم قطعه با این تایپ قرار نمی گیرد. این تایپ در کاربردهایی مانند Test Point استفاده می شود. Test Point را مانند یک قطعه در کتابخانه شماتیک و کتابخانۀ PCB تعریف می کنیم. چون Test Point المانی است که در واقع قطعۀ قابل تهیه (و خرید) نیست و تنها مانند یک پد روی PCB قرار می گیرد، تایپ آن را Standard (No BOM) قرار می دهیم تا در BOM قرار نگیرد.
تایپ Jumper در کتابخانه شماتیک
هنگامی که بخواهیم یک جامپر را به عنوان یک قطعه تعریف کنیم، باید تایپ آن را Jumper قرار دهیم. ممکن است طراح با استفاده از دو پد به صورت دستی این کار را انجام دهد و تایپ قطعه هم Standard قرار دهد. اما استفاده از تایپ Jumper و رسم کتابخانه شماتیک و PCB برای آن، روش اصولی آن است.
افزودن URL به یک قطعه در کتابخانه شماتیک
در آلتیوم 18 در کتابخانه شماتیک می توانیم به یک قطعه URL بدهیم. یکی از کاربردهای آن برای آی سی ها و قطعاتی است که دیتاشیت دارند. به طوری که لینک دیتاشیت را در این قسمت قرار می دهیم. در قسمت Link روی Add کلیک می کنیم. یک پنجره باز می شود که نام لینک و URL آن را در آن قرار می دهیم.
تصویر 10 – اضافه کردن لینک به قطعه در کتابخانه شماتیک
در محیط رسم شماتیک اگر روی قطعه ای که دارای لینک است، دابل کلیک کنیم (یعنی Properties را باز کنیم)، در قسمت Link نام لینک وجود دارد. اگر روی آن نام کلیک کنیم، URL مربوط به آن نام باز می شود.
تصویر 11 – لینک در Properties قطعه در محیط رسم شماتیک
افزودن Model به کتابخانه شماتیک
در قسمت Models در پنجرۀ Properties کتابخانه شماتیک می توانیم به یک قطعه فایل هایی را اضافه کنیم. فایل فوت پرینت قطعه و همچنین فایل هایی مانند فایل های شبیه سازی را می توانیم از این قسمت به کتابخانه شماتیک اضافه کنیم. این فایل ها عبارتند از: فایل Footprint، فایل PCB3D، فایل Simulation، فایل Ibis Model و فایل Signal Integrity.
تصویر 12 – اضافه کردن فایل به کتابخانه شماتیک
در آلتیوم 18 قسمت Models در تب General قرار دارد و در آننآن تنها می توان فایل های Simulation، Ibis Model و Signal Integrity را به کتابخانه شماتیک اضافه کرد.
Parameters در کتابخانه شماتیک
اگر بخواهیم برای قطعه ای که در حال طراحی هستیم پارامترهایی را نمایش دهیم، از قسمت Parameters یک پارامتر را اضافه می کنیم. به این صورت که روی Add کلیک می کنیم. سپس در پنجرۀ Parameter Properties نام و مقدار آن پارامتر را قرار می دهیم. به این ترتیب یک توضیح برای قطعه ثبت می شود. برای این که این پارامتر در محیط رسم شماتیک ظاهر شود تیک visible را در زیر تکست باکس Value می زنیم. در آلتیوم 18 قسمت Parameters در یک تب جداگانه در پنل Properties قرار دارد. در محیط رسم کتابخانه شماتیک پارامترها در صورتی که قابل مشاهده باشند دیده می شوند (بر خلاف Default Designator و Default Comment).
تصویر 13 – اضافه کردن پارامتر به کتابخانه شماتیک قطعه
اگر کتابخانه شماتیکی از جایی تهیه کردیم و در شماتیک آن دیدیم که علاوه بر Designator و Comment توضیحات دیگری نیز دارد، آن توضیحات پارامتر هستند. نتیجۀ اضافه کردن پارامتر به قطعه در محیط رسم شماتیک به صورت زیر می شود.
تصویر 14 – پارامتر یک قطعه
در قسمت Parameters می توانیم یک لینک را نیز به عنوان پارامتر برای قطعه قرار بدهیم. پس کلیک بر روی Add یک پارامتر را اضافه می کنیم. در قسمت Value آدرس مورد نظر را قرار می دهیم.
تصویر 15 – افزودن لینک به عنوان پارامتر به کتابخانه شماتیک
نتیجۀ آن به صورت زیر می شود. برای باز شدن لینک مورد نظر، روی آن کلیک راست می کنیم. سپس در گزینۀ Hyperlink روی Open کلیک می کنیم.
تصویر 16 – باز کردن لینک موجود در پارامتر
اگر تیک گزینۀ Visible را نزنیم، باز می توانیم به لینک مورد نظر دسترسی پیدا کنیم. برای این کار قطعه را در محیط شماتیک انتخاب می کنیم و سپس روی آن کلیک راست می کنیم. در قسمت Reference روی Help کلیک می کنیم. در این صورت لینکی که در پارامتر اضافه کرده بودیم باز می شود.
تصویر 17 – باز کردن لینک موجود در پارامتر در صورتی که قابل مشاهده نباشد
تنظیمات Pin ها در کتابخانه شماتیک
در پنجرۀ Properties اگر روی دکمۀ Edit Pins کلیک کنیم، پنجره ای باز می شود که در آن می توانیم به برخی تنظیمات پین ها دسترسی داشته باشیم. در آلتیوم 18 برای دسترسی به این تنظیمات یک تب به نام Pins در کنار تب Parameters قرار گرفته است.
تصویر 18 – ویرایش مشخصات پین ها در کتابخانه شماتیک
از بررسی پنجرۀ Properties در کتابخانه شماتیک نتیجه می گیریم:
- در پنجرۀ Properties در کتابخانه شماتیک می توان برای یک قطعه ویژگی هایی تعریف کرد که داشتن این ویژگی ها به طراحی اصولی یک PCB کمک می کنند.
- ساخت یک قطعۀ جدید در آلتیوم با اضافه شدن ویژگی های موجود در کتابخانه شماتیک، قدمی مهم در طراحی اصولی یک PCB است.
- در آلتیوم نسخۀ 17، در پنجرۀ Properties بخش های Properties، Library Link، Graphical، Parameters، Model و Edit Pins را داریم. این موارد در آلتیوم نسخۀ 18 در پنل Properties در سه تب General و Parameters و Pins در کنار هم قرار دارند.
- برای طراحی قطعات غیر معمولی در کتابخانه شماتیک مثل هیت سینک، پیچ، جامپر، لوگو، قطعاتی که قرار است پایه های آنها روی PCB به هم متصل شوند، قطعاتی که لازم نیست نام آنها در BOM بیاید، از تایپ ها استفاده می کنیم.
- در آلتیوم 18 می توان یک لینک به قطعه نسبت داد. به طوری که لینک در Properties آن قطعه در شماتیک قرار گیرد.
- می توان از قسمت Models فایل هایی را به یک قطعه اضافه کرد. این فایل می تواند فوت پرینت قطعه و یا فایل شبیه سازی باشد
- یک قطعه می تواند دارای چندین پارامتر باشد. حتی می توان مشخصات کامل یک قطعه را در پارامترهای آن ذکر کرد.
- می توان پارامتر را به صورت URL تعریف کرد و در محیط رسم شماتیک به آن URL دسترسی پیدا کرد.
- پین های یک قطعه را می توان به صورت گروهی در پنجرۀ Component Pin Editor مشاهده کرد و تنظیمات آنها را تغییر داد.
آموزش های مرتبط با این نوشته:
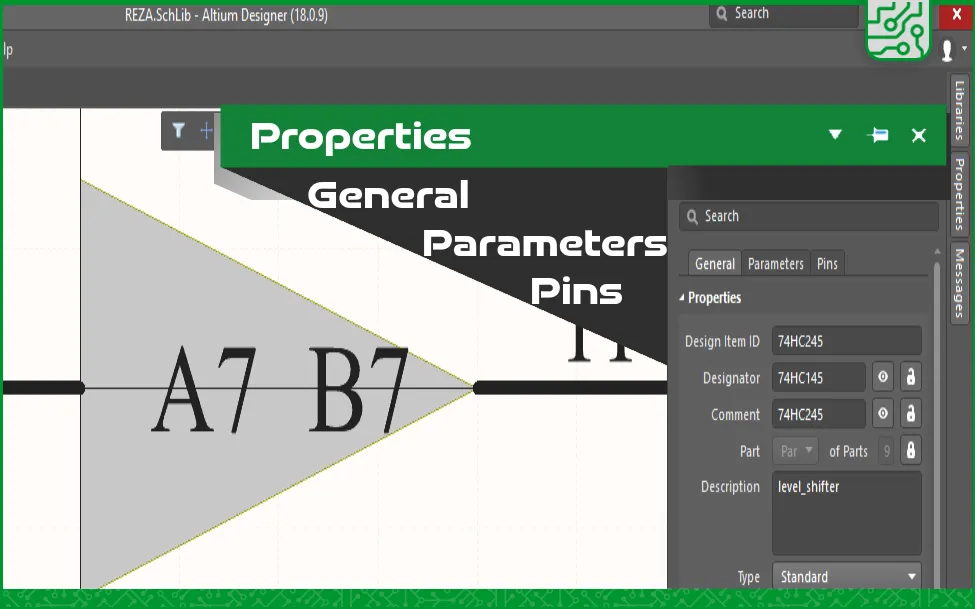
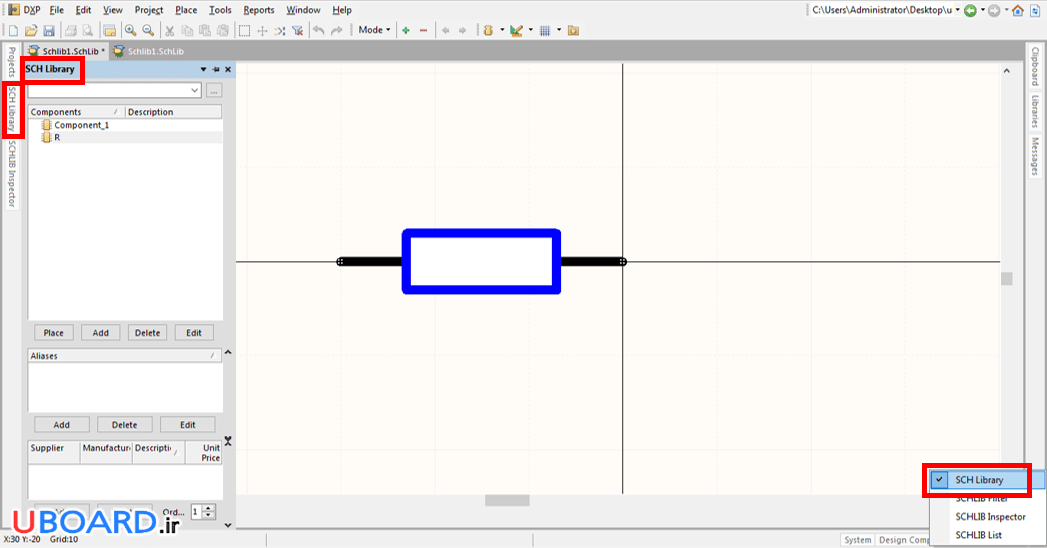
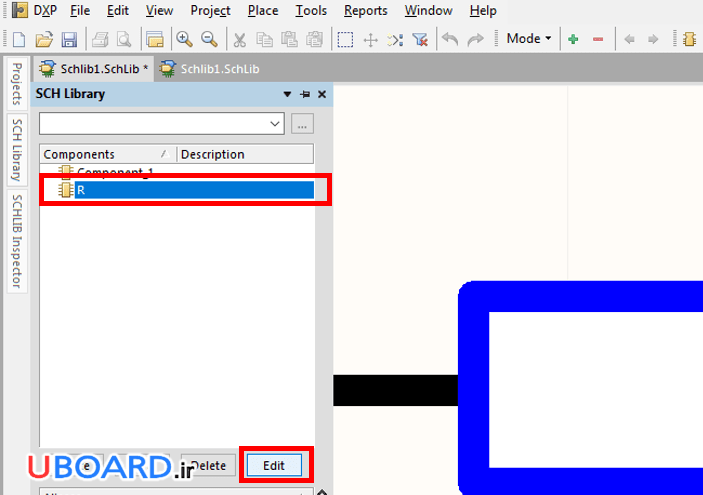
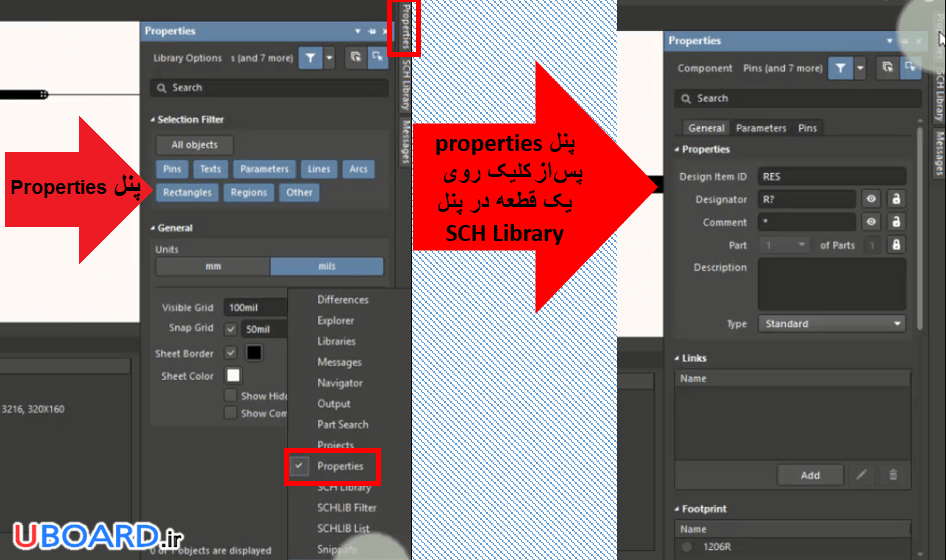
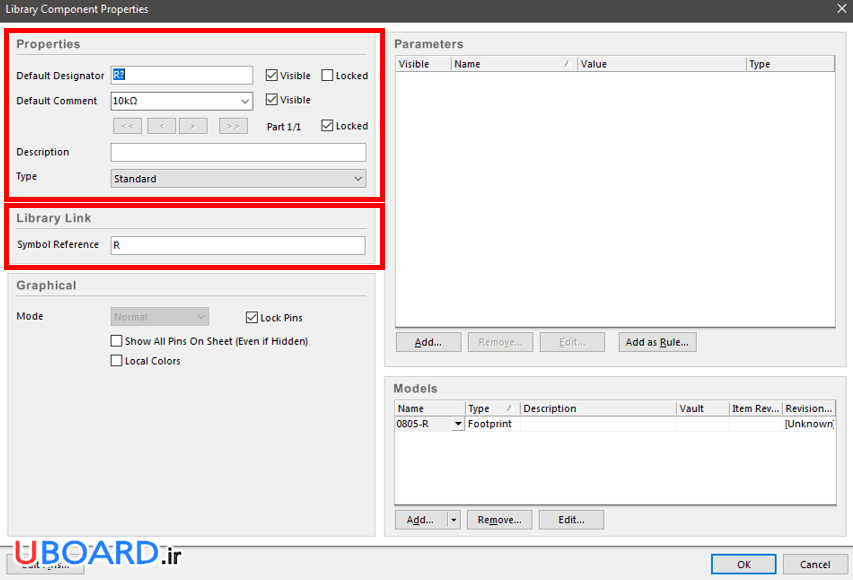
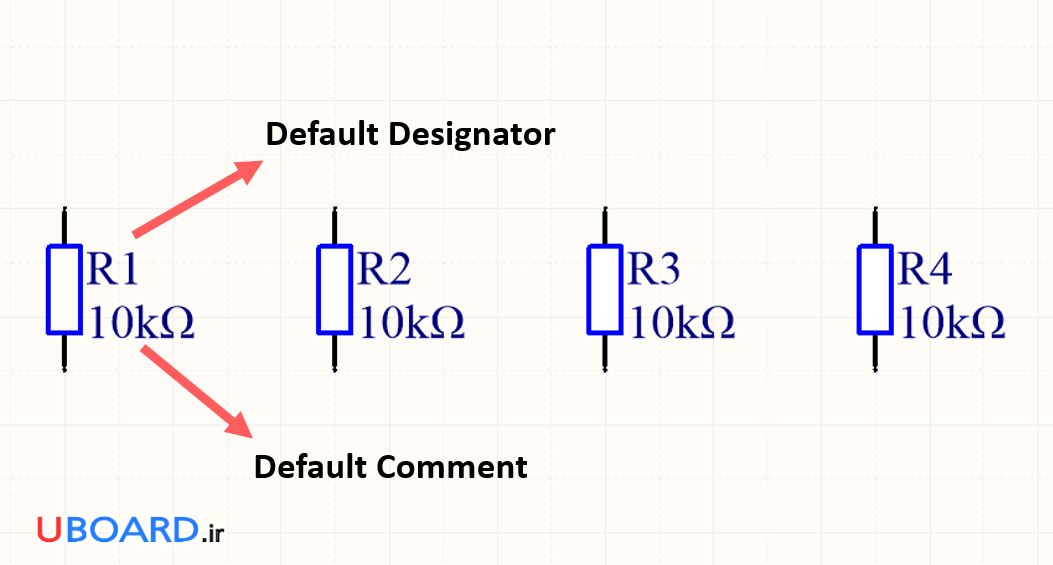
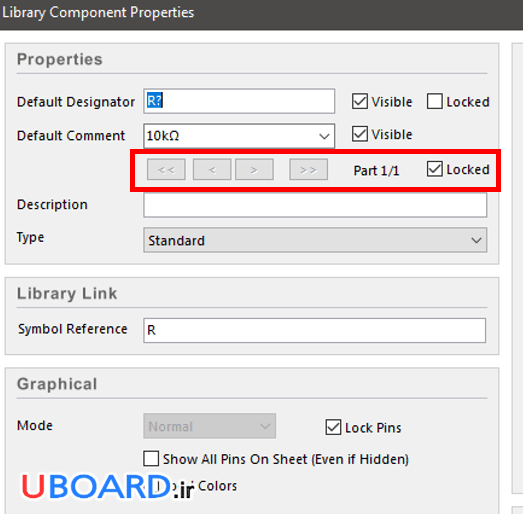
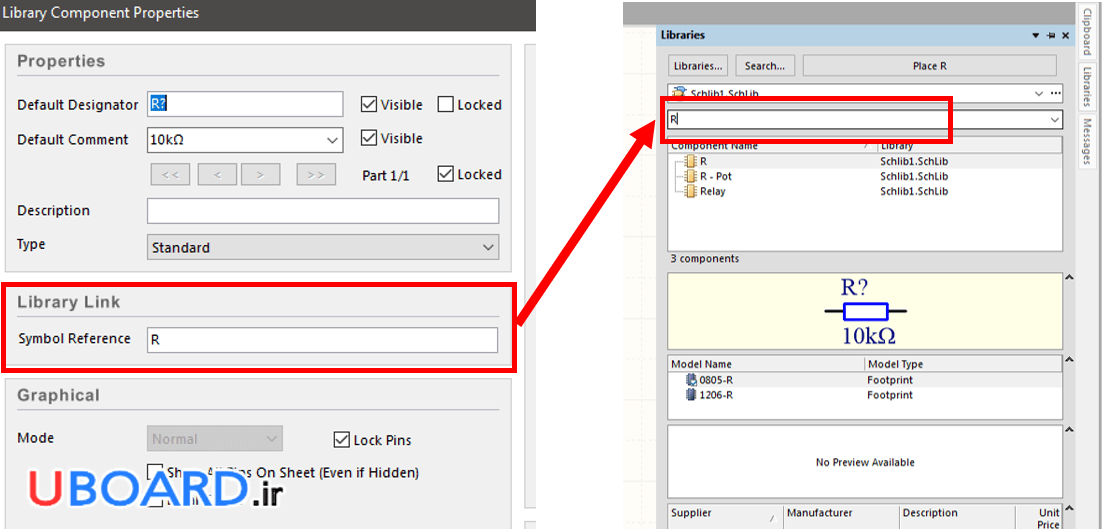
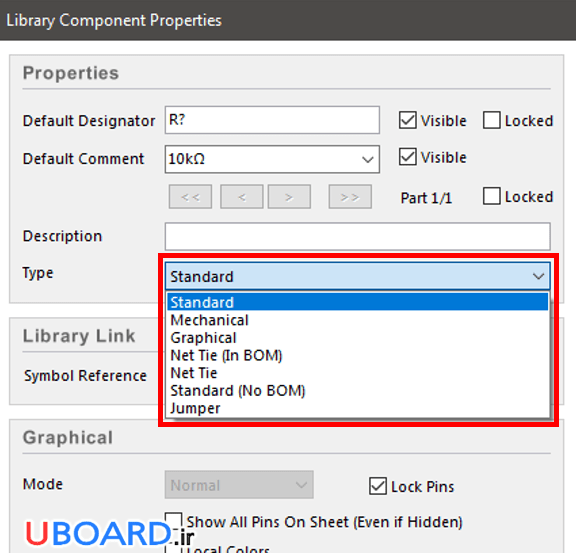
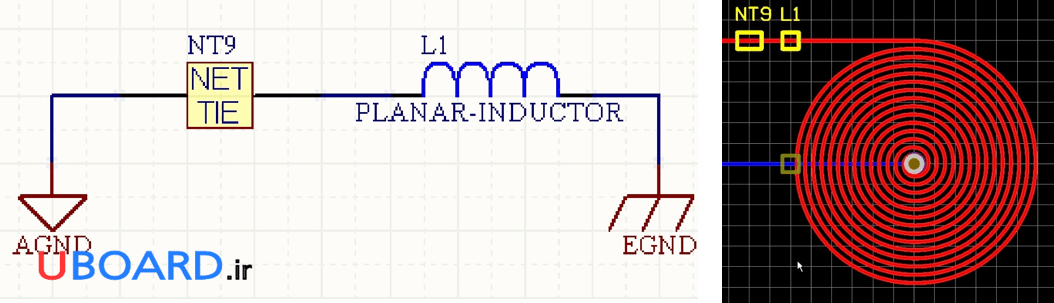
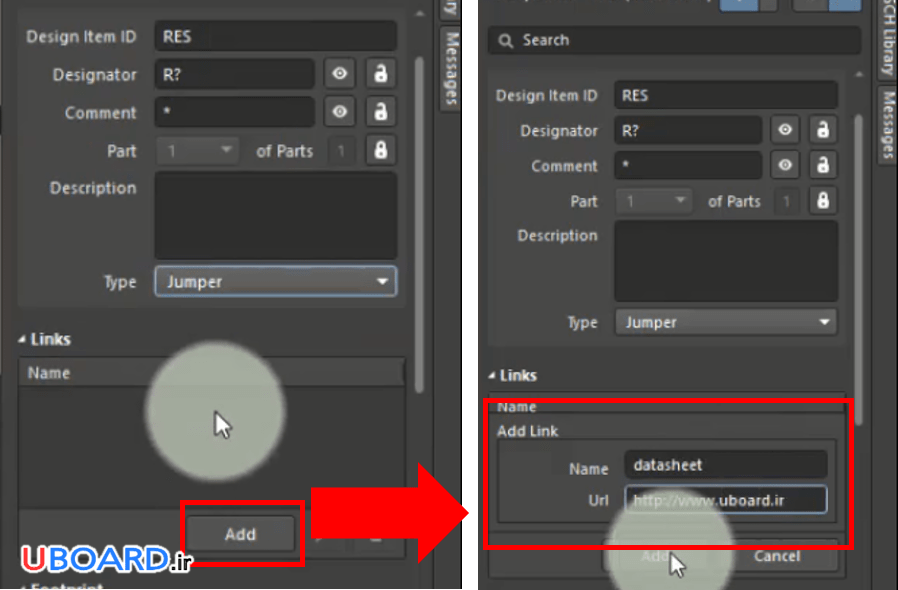
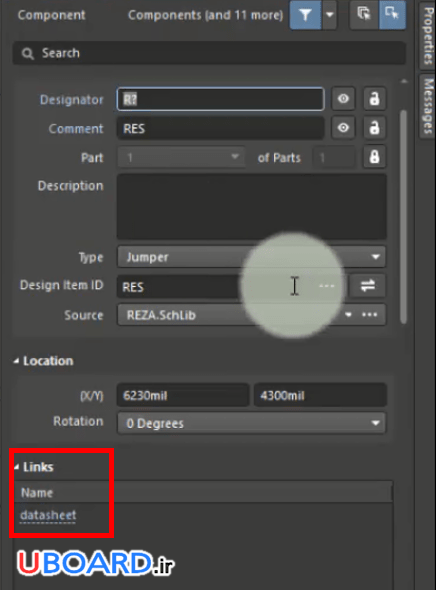
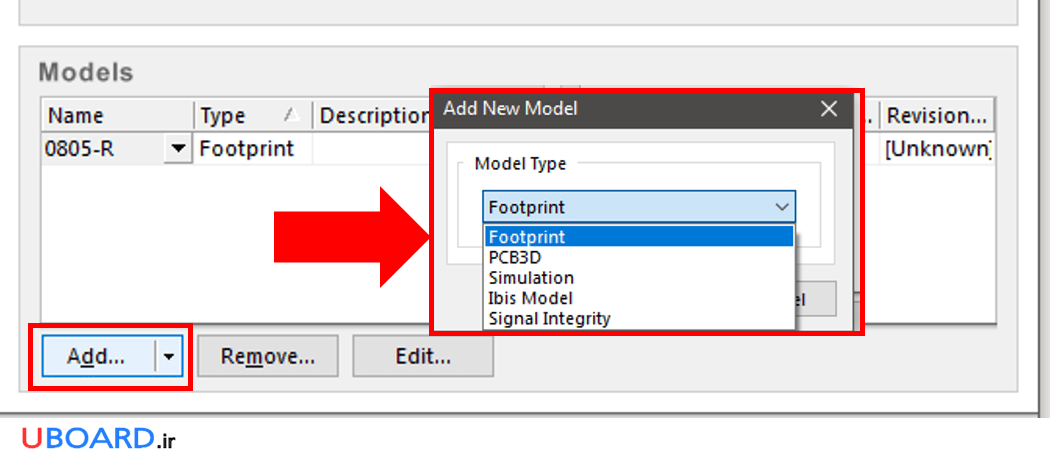
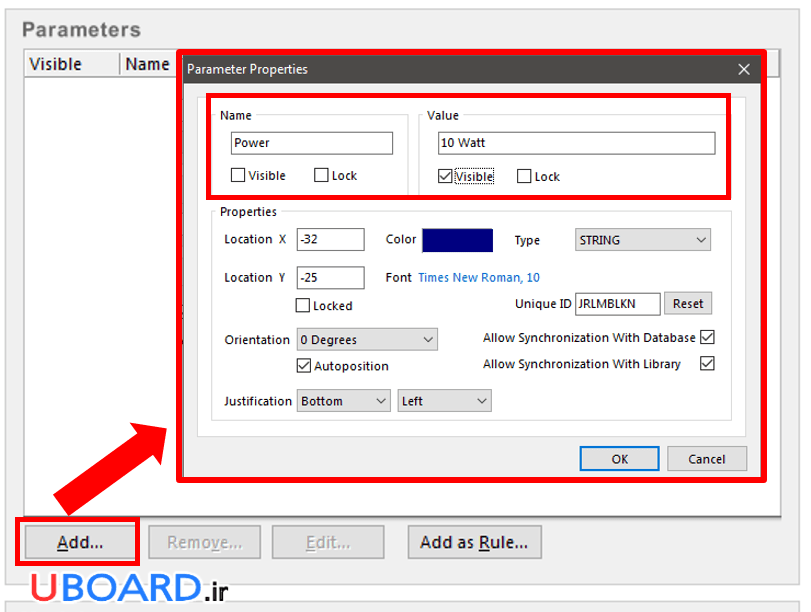
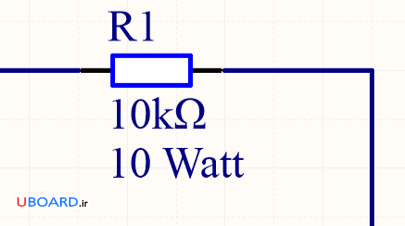
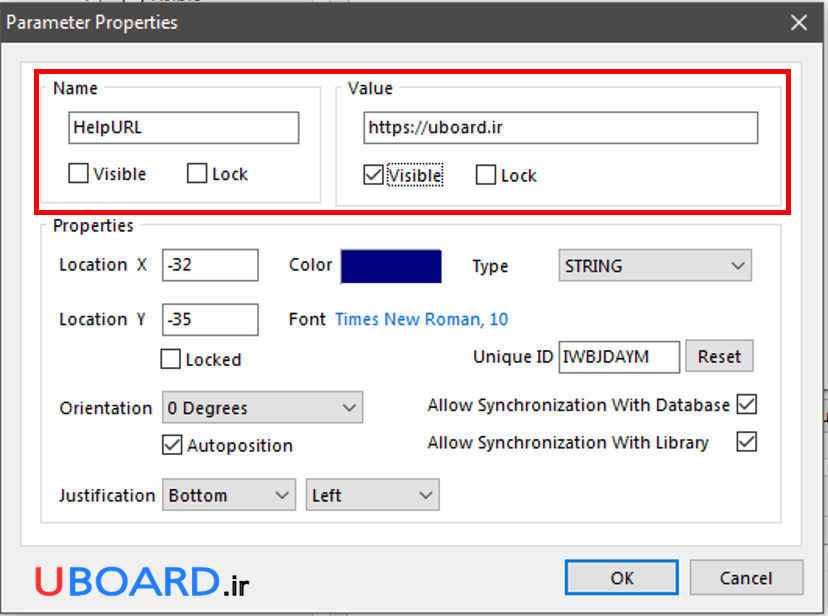
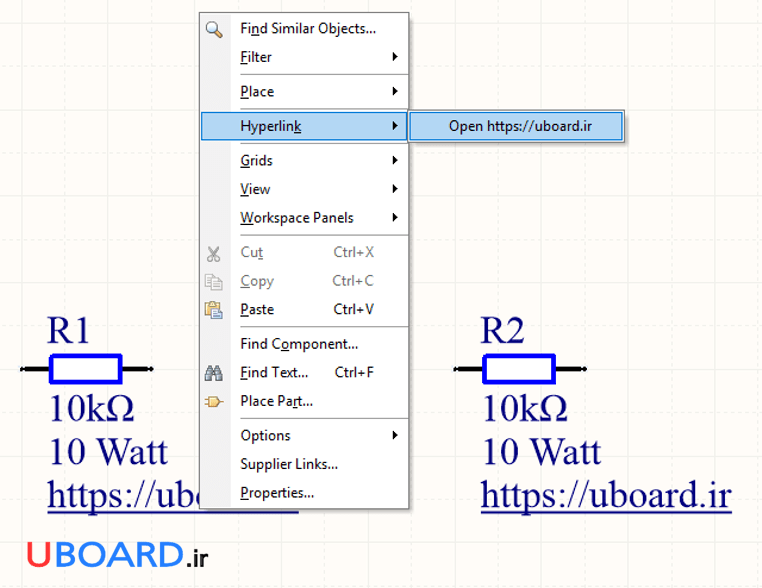
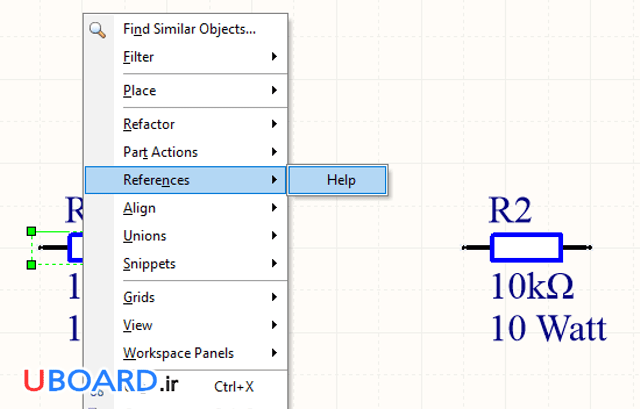
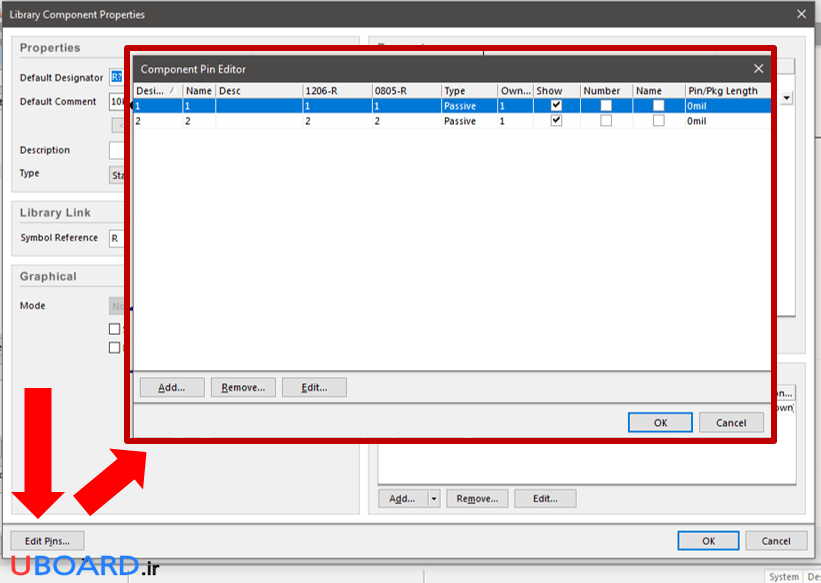


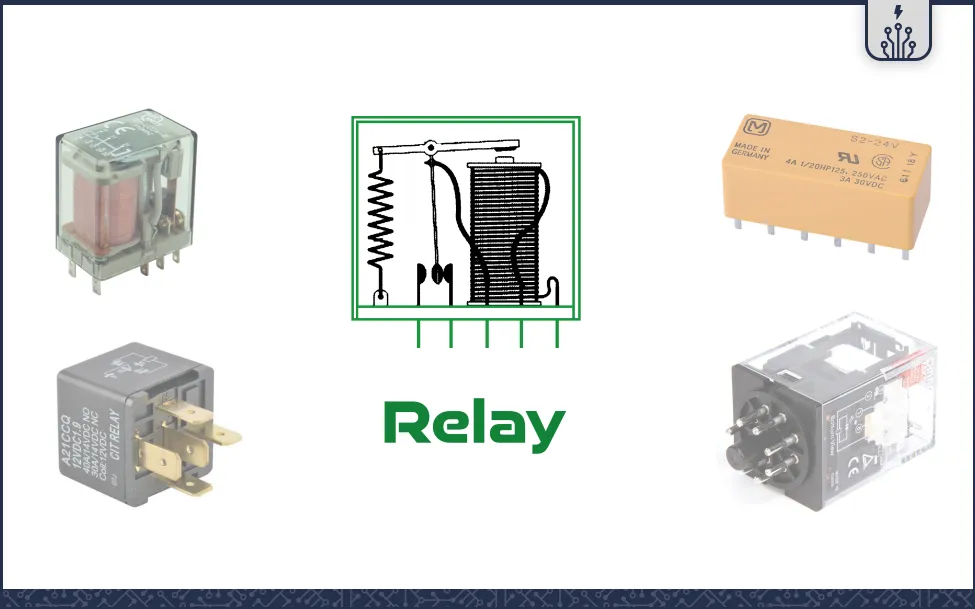

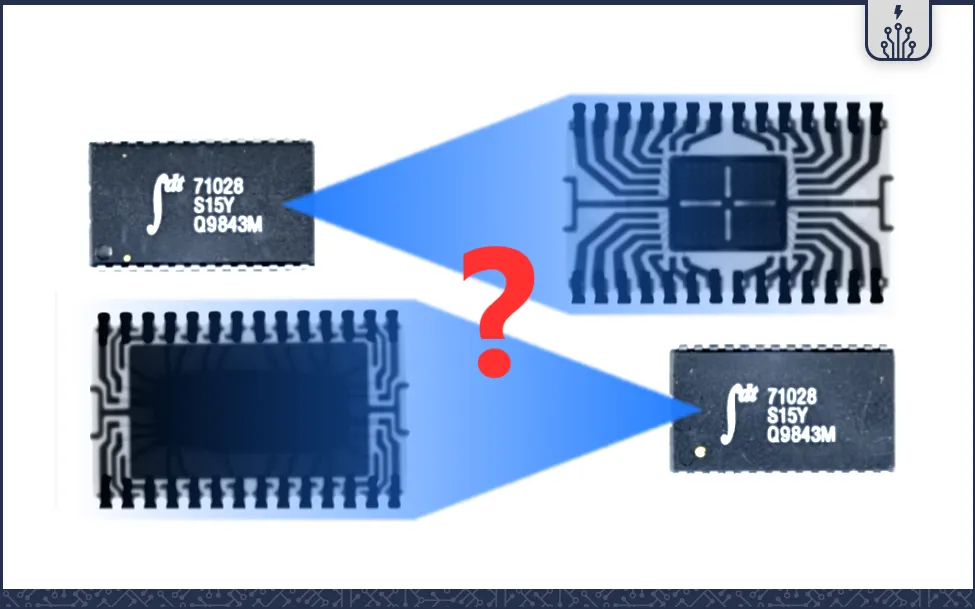

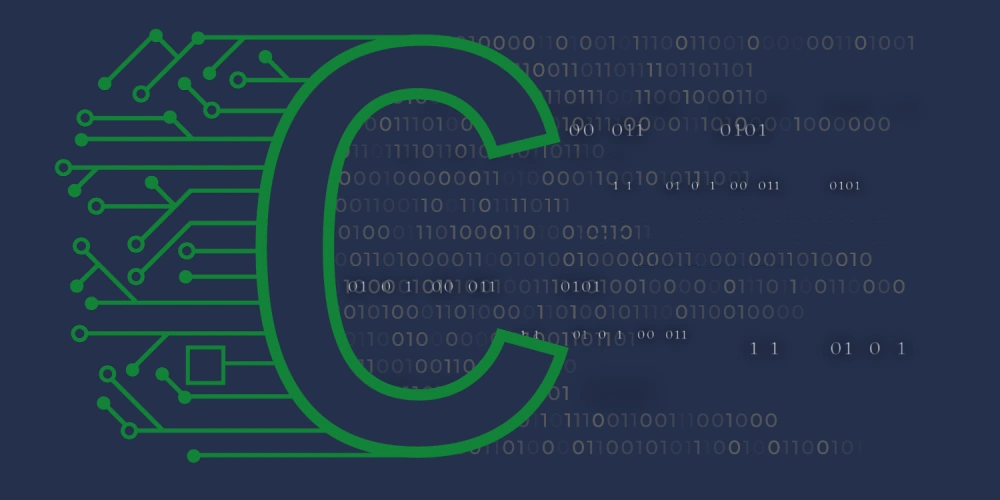

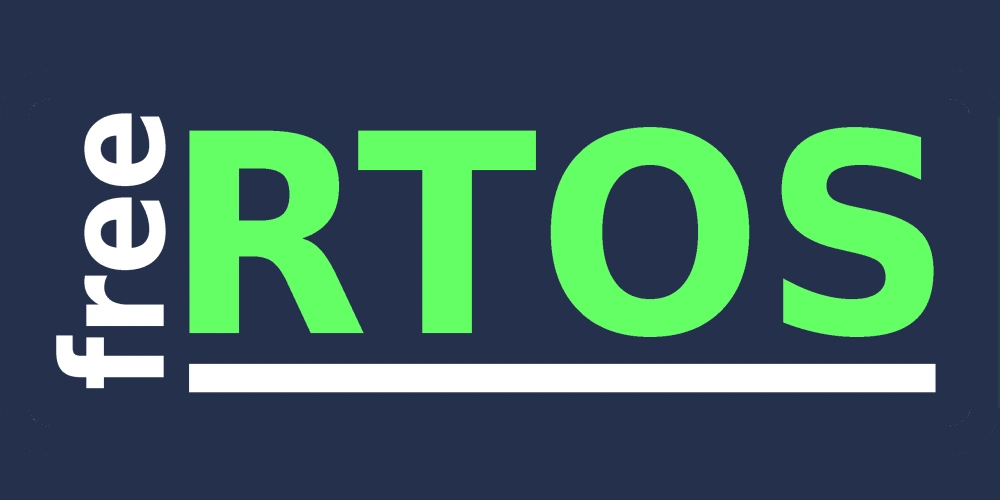
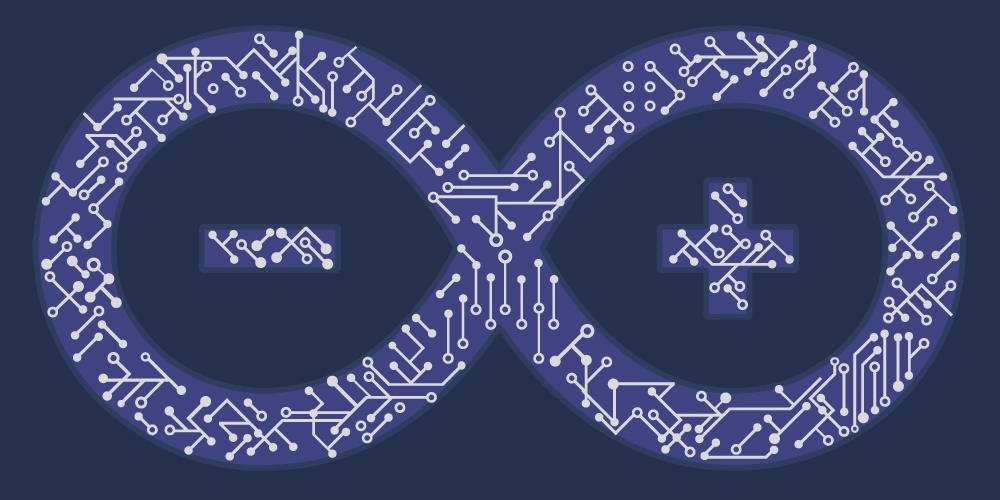

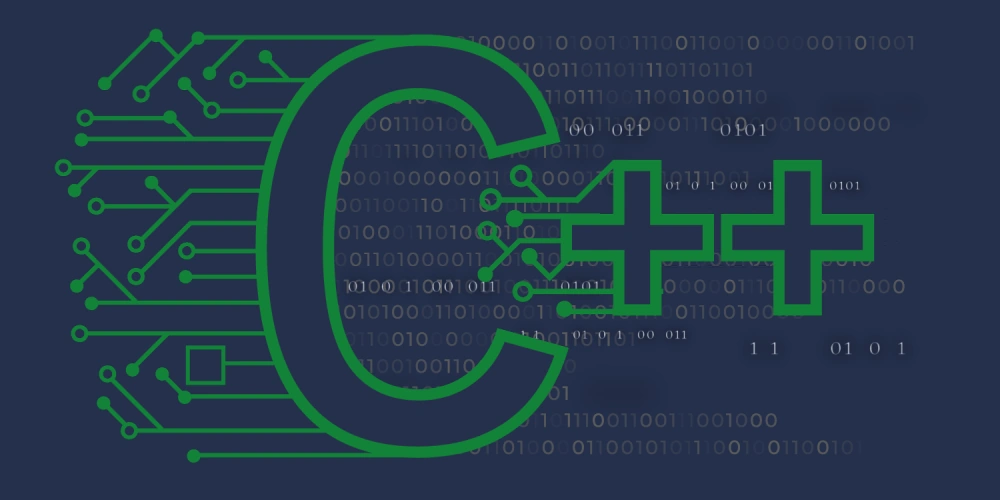
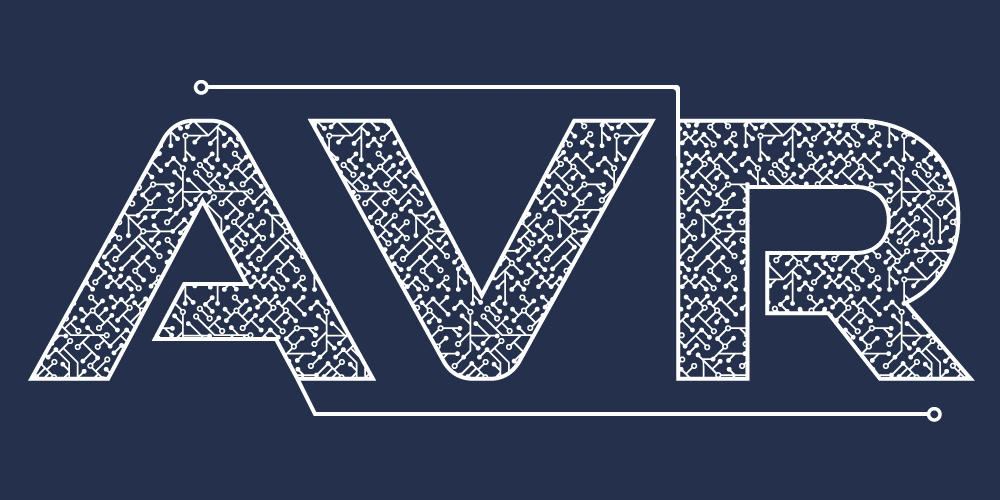
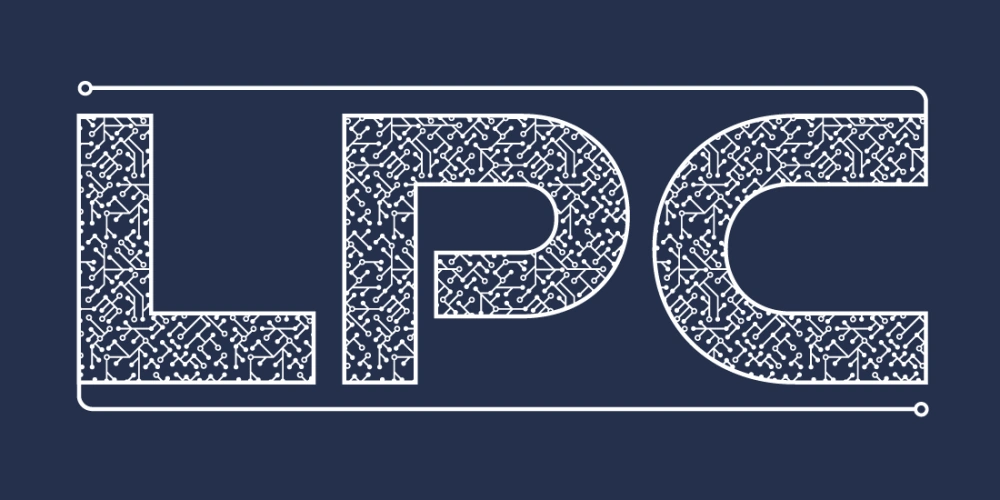


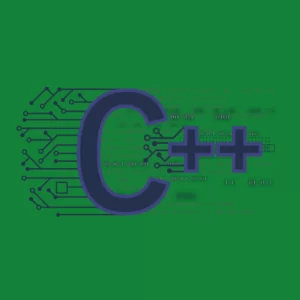

خیلی عالی بود ممنون که این مطالب مفید در اختیار ما قرار داداید
خیلی ممنونم. لطف دارید. خواهش میکنم.
سلام وقت بخیر چطوری میتونم یک قطعه که در این کتابخانه نیست را به آن اضافه کنم؟
مثل ltc4054
سلام. خیلی ممنون. کتابخونۀ شماتیک یا کتابخونۀ PCB رو باز کنید. اگه کتابخونۀ مجتمع بود باید اکسترکت بشه. برای اضافه کردن کتابخونۀ شماتیک از پنل SCH Library روی Add کلیک کنید. برای اضافه کردن فوت پرینت به کتابخونه از پنل PCB Library روی Add کلیک کنید. بعد از ترسیم نماد قطعه و ترسیم فوت پرینت، از باید از محیط رسم کتابخونۀ شماتیک، توی منوی Editor پایین صفحه، روی Add footprint کلیک کنید و فوت پرینتی رو که توی محیط رسم فوت پرینت طراحی کردید به کتابخونۀ شماتیک اضافه کنید. همچنین میتونید یه کتابخونۀ دیگه رو باز کنید و از همین پنل های SCH Library و PCB Library شماتیک ها و فوت پرینت ها رو کپی کنید و توی یه کتابخونۀ دیگه Paste کنید.
نحوۀ ساخت کتابخونه کلاً مبحث یه نوشتۀ مجزاست و مباحثی داره که مطرح کردنشون زمان می بره. ان شاء الله در آینده دربارۀ ساخت کتابخونه توی آلتیوم نوشته هایی رو توی وبلاگ قرار میدیم.