فوت پرینت در آلتیوم دیزاینر ممکن است از چند روش تهیه شود. مثلاً یکی از روش ها دانلود فوت پرینت آلتیوم از یک سایت دانلود فوت پرینت و اضافه کردن آن به کتابخانۀ قطعات است. و یا ساخت کتابخانۀ قطعات و ترسیم فوت پرینت به صورت دستی در آلتیوم است. یکی از روش های سادۀ رسم فوت پرینت های سازگار با استاندارد IPC، استفاده از ابزار IPC Compliant Footprints Batch generator است. در این نوشته به بررسی روش ساخت فوت پرینت ساز گار با IPC با استفاده از این ابزار می پردازیم. با مطالعۀ توضیحات سایت آلتیوم دیزاینر دربارۀ این ابزار برای یادگیری این روش ممکن است به خواستۀ خود نرسیم. برای یادگیری رسم خودکار فوت پرینت توسط التیوم دیزاینر با ما همراه باشید.
ساخت فوت پرینت را به آلتیوم دیزاینر بسپاریم
آلتیوم برای این که بتواند ساخت فوت پرینت یک قطعه را به صورت خودکار انجام دهد باید اطلاعاتی را دریافت کند. این اطلاعات که در یک فایل excel قرار می گیرد، اطلاعات مربوط به ابعاد و مشخصات فوت پرینت است. ما باید این فایل اکسل را پر کنیم و پس از تکمیل آن، به آلتیوم بدهیم. آلتیوم نیز به صورت خودکار یک فوت پرینت برای ما می سازد. در ادامه می بینیم که فایل اکسل را باید از کجا تهیه کنیم و همچنین چه مشخصاتی را باید در این فایل اکسل قرار دهیم.
تهیۀ فایل اکسل برای رسم فوت پرینت
در روش ساخت فوت پرینت در آلتیوم با استفاده از فایل اکسل ابتدا باید فایل اکسل را تهیه کنیم. در نرم افزار آلتیوم دیزاینر ابتدا یک فایل کتابخانۀ PCB را باز می کنیم. لزومی ندارد که در این فایل حتماً فوت پرینتی وجود داشته باشد. سپس از ابزار Tools روی گزینۀ IPC Compliant Footprints Batch generator کلیک می کنیم. در پنجرۀ IPC ® Footprints Batch generator روی دکمۀ Open Template کلیک می کنیم.سپس پکیج مورد نظر خود را انتخاب می کنیم. برای مثال ما می خواهیم فوت پرینت CP2102 را رسم کنیم. بنابراین پکیج QFN را انتخاب می کنیم.
تصویر 1 – روش تهیۀ فایل اکسل برای رسم فوت پرینت
در این صورت یک فایل اکسل باز می شود. ما این فایل اکسل را در محلی دیگر save as می کنیم. برای این که فایل اکسل باز شده در محل نصب آلتیوم قرار دارد و نمی خواهیم در آن تغییری ایجاد کنیم.
تصویر 2 – فایل اکسل برای وارد کردن مشخصات فوت پرینت
پس ذخیره کردن این فایل در جایی دیگر به وارد کردن مشخصات فوت پرینت در آن می پردازیم. در ادامه روش وارد کردن مشخصات فوت پرینت را بیان می کنیم.
وارد کردن مشخصات فوت پرینت در فایل اکسل
برای این که مشخصات فوت پرینت را در این فایل وارد کنیم نیاز است تا دیتاشیت قطعه ای را که می خواهیم فوت پرینت آن را رسم کنیم داشته باشیم. ما می خواهیم فوت پرینت آی سی CP2102 را رسم کنیم. بنابراین دیتاشیت CP2102 را دانلود می کنیم. نکته ای که حائز اهمیت است این است که در دیتاشیت قطعه ای که می خواهیم آلتیوم فوت پرینت آن را رسم کند ممکن است ابعاد پکیج وجود نداشته باشد. به هر حال ابعاد و مشخصات پکیج را باید از جایی داشته باشیم. دیتاشیت این قطعه در فایل پیوست این نوشته موجود است.
ابتدا یک نام برای فوت پرینت انتخاب می کنیم. چون تعداد پایه های CP2102 برابر 28 پایه است، ما نام فوت پرینت را QFN28 می گذاریم.
تصویر 3 – وارد کردن نام فوت پرینت در اکسل
برای وارد کردن مشخصات دیگر به صورت زیر عمل می کنیم.
FootprintDescription برای این است که یک توضیح دربارۀ فوت پرینت بدهیم. این ستون جدول اختیاری است. در زیر عبارت Dmin و Dmax و Emin و Emax باید ابعاد قطعه را وارد کنیم. در شکل زیر می بینیم که در دیتاشیت ابعاد قطعه را در یک جدول 5 میلی متر در 5 میلی متر ذکر کرده است. ابعاد موجود در فایل اکسل نیز بر حسب میلی متر هستند.
تصویر 4 – وارد کردن ابعاد آی سی
مقادیر B و L نیز به ترتیب عرض و طول پایۀ آی سی هستند. در دیتاشیت CP2102 حرف B را کوچک نوشته است.
تصویر 5 – وارد کردن اندازۀ پایه ها در اکسل
مقدار A ارتفاع آی سی از سطح PCB و مقدار A1 نیز ارتفاع کف آی سی نسبت به سطح PCB است.
تصویر 6 – وارد کردن مقدار ارتفاع زیر و روی آی سی در فایل اکسل
مقدار c نیز ارتفاع پایۀ آی سی است. دیتاشیت این پارامتر را با حرف A3 مقداردهی کرده است.
تصویر 7 – وارد کردن ارتفاع پین در اکسل
برای وارد کردن تعداد پایه ها باید ببینیم که آی سی در جهت های D و E چند پایه دارد. جهت های D و E را در تصویر 4 می بینیم. آی سی CP2102 در هر دو جهت 7 پایه دارد.
تصویر 8 – وارد کردن تعداد پایه ها در اکسل
فاصلۀ بین دو پین در فایل اکسل به صورت PitchD و PitchE بیان شده است. که به ترتیب بیانگر فاصلۀ بین (مرکز) دو پین از یکدیگر در دو جهت D و E می باشند. در دیتاشیت این مقدار با حرف e نمایش داده شده است.
تصویر 9 – وارد کردن فاصلۀ بین دو پین در اکسل
در ادامه باید با مقدار دادن به ستون Pin1 تعیین کنیم که پایۀ 1 آی سی در کجای آی سی قرار دارد. اگر عبارت S2 را بنویسیم به این معناست که پایۀ شمارۀ 1 آی سی، اولین پایۀ ضلع سمت چپ خواهد بود. اگر عبارت C1 را بنویسیم، پایۀ شمارۀ 1 در ضلع بالا و پایۀ وسط خواهد بود. اثر مقدار دهی به این پارامتر را در آخر این نوشته خواهیم دید. برای آی سی CP2102 مقدار آن باید برابر S2 باشد.
تصویر 10 – تعیین محل پایۀ 1 در اکسل
دو پارامتر دیگر وجود دارد به نام D2 و E2 که ابعاد پین زیر آی سی هستند.
تصویر 11 – وارد کردن ابعاد زیر آی سی در اکسل
یک مورد دیگر وجود دارد به نام DensityLevel. مقدار این عبارت تعیین می کند که چه مقدار اندازۀ پد بزرگتر از پین باشد تا بتوان پایه های آی سی را روی بورد مونتاژ کرد. در واقع جایی برای لحیم روی پد در نظر می گیرد. سه حرف M و N و L را می توانیم در زیر آن قرار دهیم. M به معنی Most بیشترین فضای ممکن را برای لحیم در نظر می گیرد. N به معنای Nominal یک مقدار متوسط را در نظر می گیرد و L به معنای Least کمترین فضا را به لحیم اختصاص می دهد. ما حرف N را قرار می دهیم.
تصویر 12 – وارد کردن اندازۀ پد به منظور قرار گرفتن لحیم
تاکنون پارامترهای لازم را برای رسم فوت پرینت در فایل اکسل وارد کردیم. در ادامه می بینیم که یک فوت پرینت با افزودن این فایل اکسل به آلتیوم دیزاینر در کتابخانۀ PCB ساخته می شود. فایل اکسل را ذخیره می کنیم.
ساخت فوت پرینت با فایل اکسل
در محیط رسم کتابخانۀ PCB یعنی رسم فوت پرینت از منوی tools پنجرۀ IPC ® Footprints Batch generator را باز می کنیم. با دکمۀ Add Files فایل اکسل را اضافه می کنیم. در قسمت Output Folder یک مسیر برای ذخیرۀ فایل گزارش انتخاب می کنیم. در نهایت با زدن دکمۀ Start پنجرۀ حاضر بسته می شود و یک گزارش نمایش داده می شود. همچنین در محیط رسم کتابخانۀ PCB که باز کرده بودیم و یا در فایلی جدید، فوت پرینتی که می خواستیم ساخته می شود.
تصویر 13 – اضافه کردن فایل اکسل به آلتیوم دیزاینر برای رسم فوت پرینت
در تصویر زیر نیز در گزارش خطایی دیده نمی شود.
تصویر 14 – گزارش ساخت فوت پرینت
فوت پرینت ساخته شده را ببینیم
اگر در فایل کتابخانۀ PCB قطعۀ جدید ساخته نشد، در پوشه ای که گزارش را ذخیره کرده ایم یک کتابخانه با یک فوت پرینت ساخته می شود. تصویر زیر فوت پرینتی است با فایل اکسل ساخته ایم. پایۀ 1 آی سی در سمت چپ اولین پایه است.
تصویر 15 – فوت پرینت نهایی ساخته شده توسط آلتیوم با فایل اکسل
اگر در زیر پارامتر Pin1 عبارت C2 را می نوشتیم پایۀ 1 آی سی در ضلع بالای آن و پایۀ وسط می شد. به تصویر زیر دقت کنید.
تصویر 16 – فوت پرینت نهایی که پایۀ 1 آن در ضلع بالایی است
آلتیوم علاوه بر فوت پرینت یک مدل سه بعدی نیز برای قطعه می سازد. با فشردن کلید 3 روی کیبود. می توانیم مدل سه بعدی آن را نیز ببینیم.
تصویر 17 – مدل سه بعدی ساخته شده
فایل اکسل و کتابخانۀ PCB ساخته شده در فایل پیوست همین نوشته قرار گرفته اند.
از ساخت فوت پرینت سازگار با IPC در آلتیوم نتیجه می گیریم:
- یک روش سادۀ ساخت فوت پرینت سازگار با IPC، استفاده از ابزار IPC Compliant Footprint Batch generator در نرم افزار آلتیوم دیزاینر است. در این روش یک فوت پرینت با اکسل ساخته می شود.
- برای ساخت فوت پرینت در آلتیوم با استفاده از ابزار IPC Compliant Footprint Batch generator، تنها با وارد کردن مشخصات فوت پرینت در یک فایل اکسل، فوت پرینت مورد نظر خود را می سازیم.
- در واقع با ابزار IPC Compliant Footprint Batch generator ساخت فوت پرینت را به آلتیوم واگذار می کنیم.
- فایل اکسل برای ساخت انواع فوت پرینت در محل نصب نرم افزار وجود دارد. برای دسترسی به این فایل ها از پنجرۀ IPC ® Footprints Batch generator اقدام می کنیم.
- در فایل اکسل نام برخی پارامترها با نامی که در دیتاشیت ها موجود است متفاوت است. کافی است بدانیم نام پارامترهای موجود در اکسل چیست. در دیتاشیت می توان از روی تصاویر و جداول مقادیر پارامترها را فهمید.
- در ساخت فوت پرینت با excel باید توجه کنیم که پارامترهای موجود در فایل اکسل بر حسب میلی متر هستند.
- در رسم فوت پرینت همواره باید اندازۀ پد را طوری تعیین کنیم که مقدار مناسبی قلع، پد و پایه را به هم متصل کند. در فایل اکسل با مقدار دادن به پارامتر DensityLevel این امر میسر می شود.
- فوت پرینت ممکن است در فایل کتابخانۀ حاضر ساخته شود و یا در یک فایل دیگر که این فایل در پوشه ای که فایل گزارش ذخیره می شود به وجود می آید. تعیین کنندۀ این موضوع تیک های موجود در پنجرۀ IPC ® Footprints Batch generator در پایین تکست باکس Model Folder می باشد.
- در صورتی که مقادیر را درست وارد کرده باشیم، فوت پرینت ساخته می شود و یک فایل گزارش در پوشه ای که انتخاب کرده ایم ساخته می شود. در این گزارش اخطارها و ارورها نمایش داده می شوند.
- در تکست باکس Model Folder می توان فایل مدل سه بعدی قطعه را نیز اضافه کرد.
- روش ساخت فوت پرینت با فایل اکسل در آلتیوم می تواند برای رسم فوت پرینت قطعات SMD بسیار مفید باشد.
آموزش های مرتبط با این نوشته:
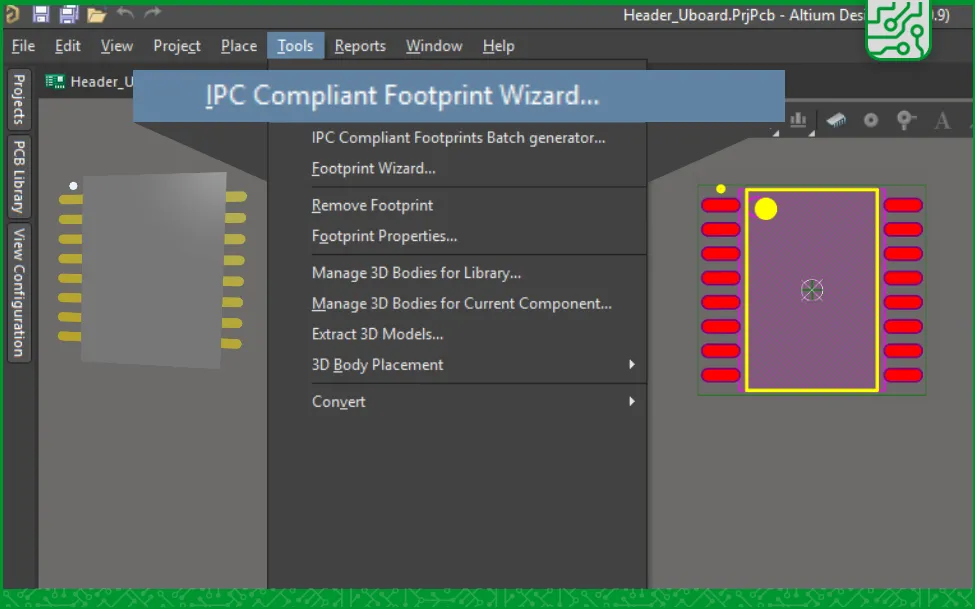
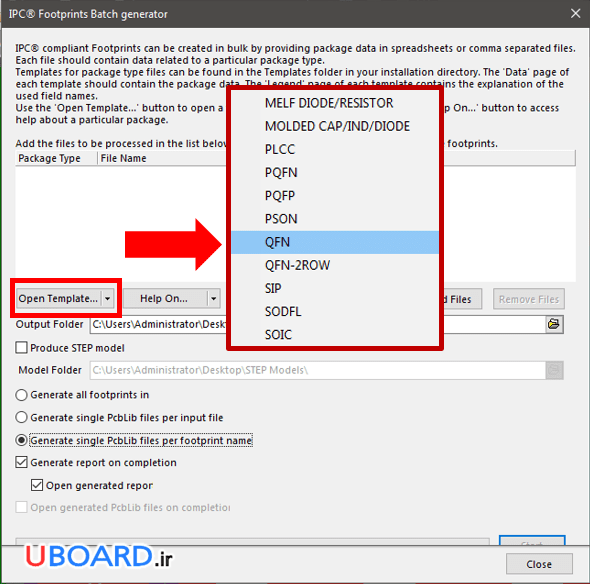
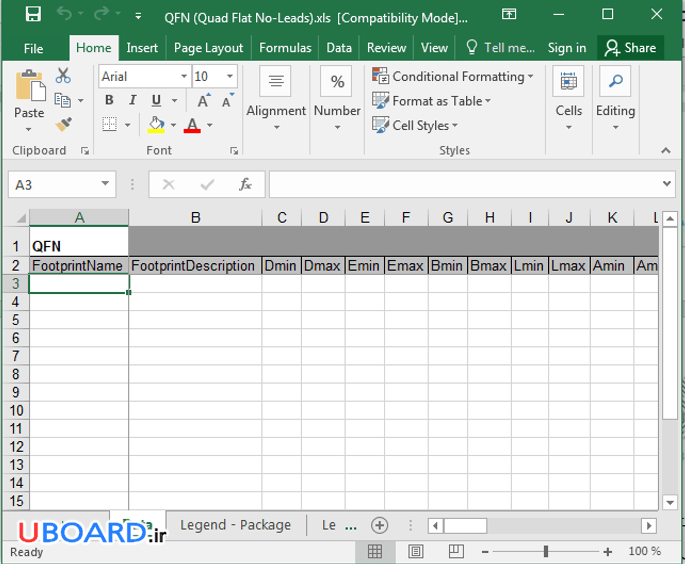
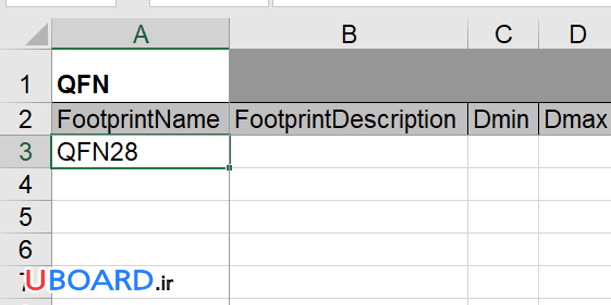
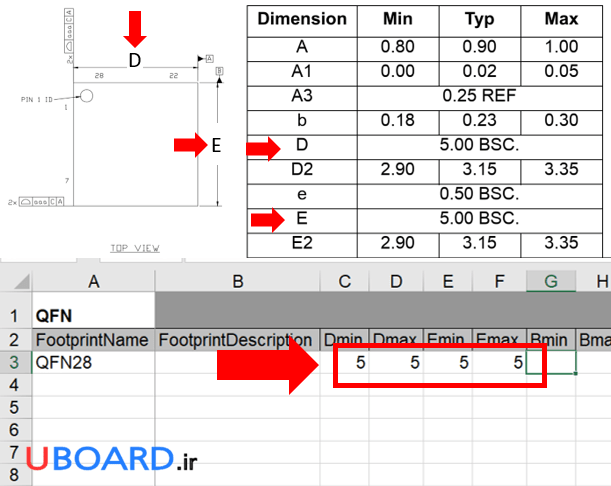
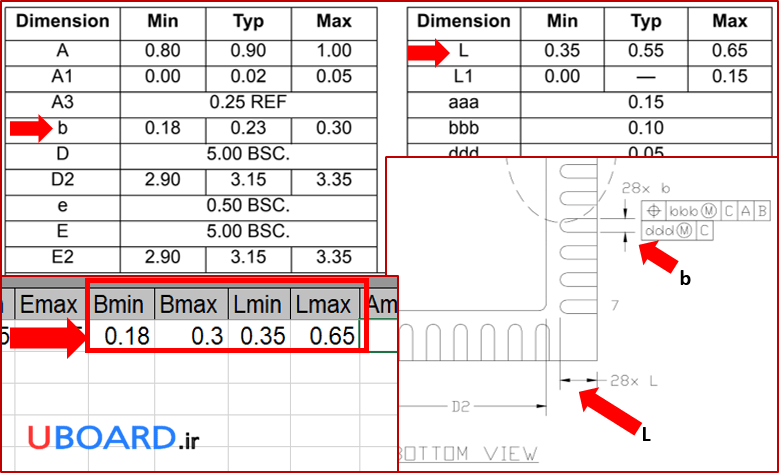
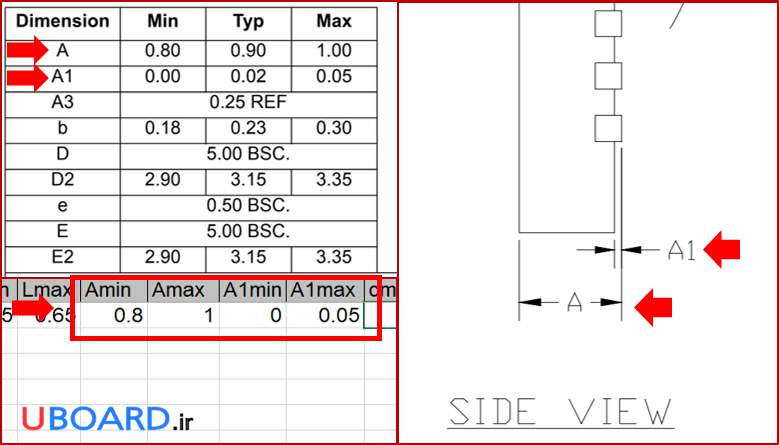
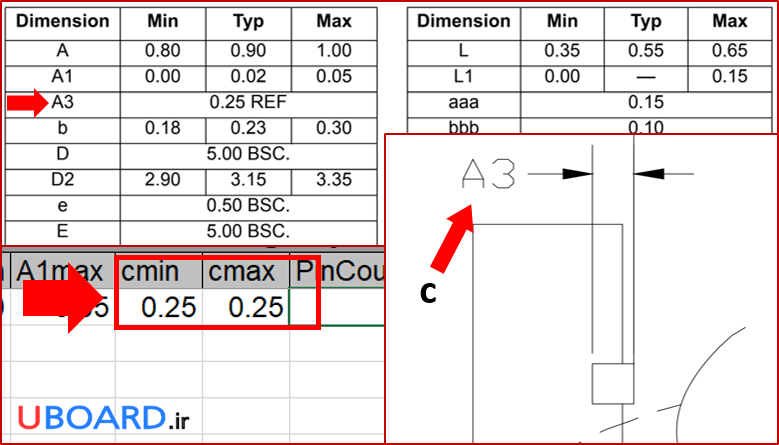
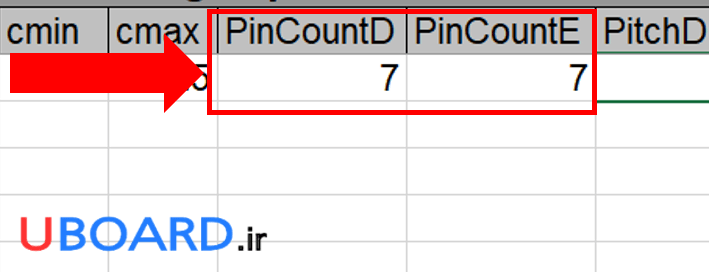
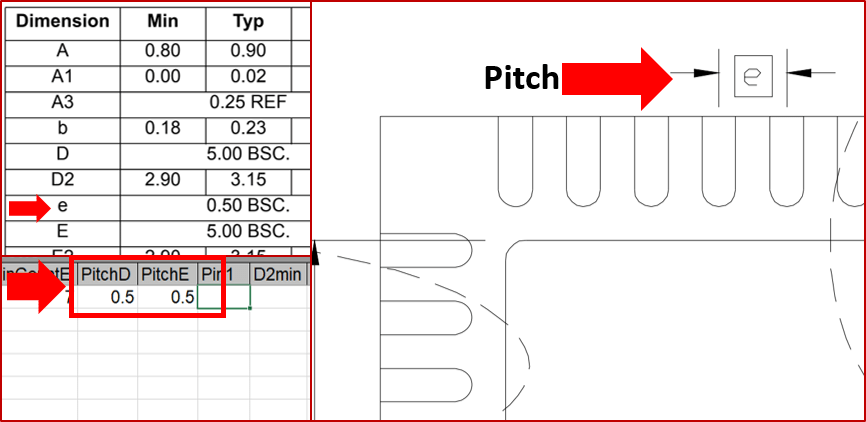
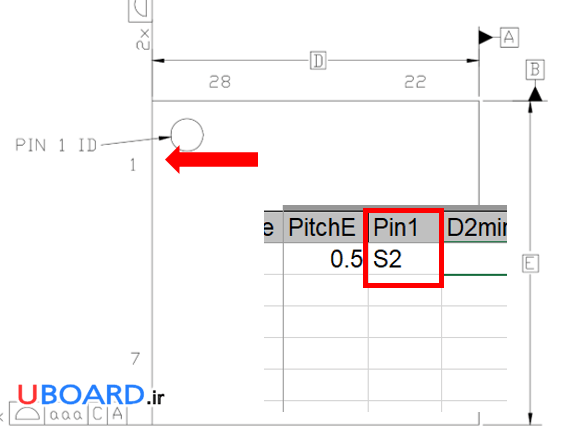
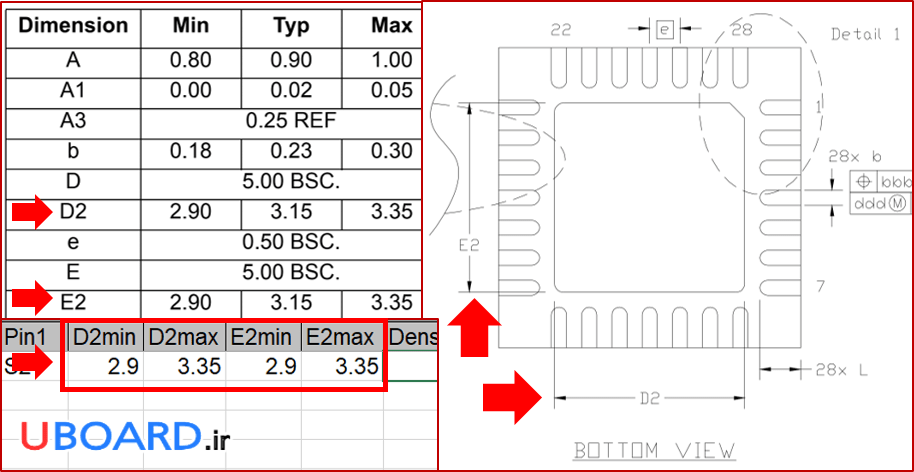
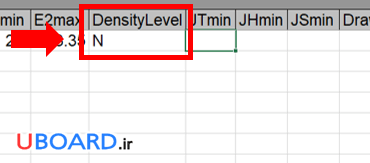
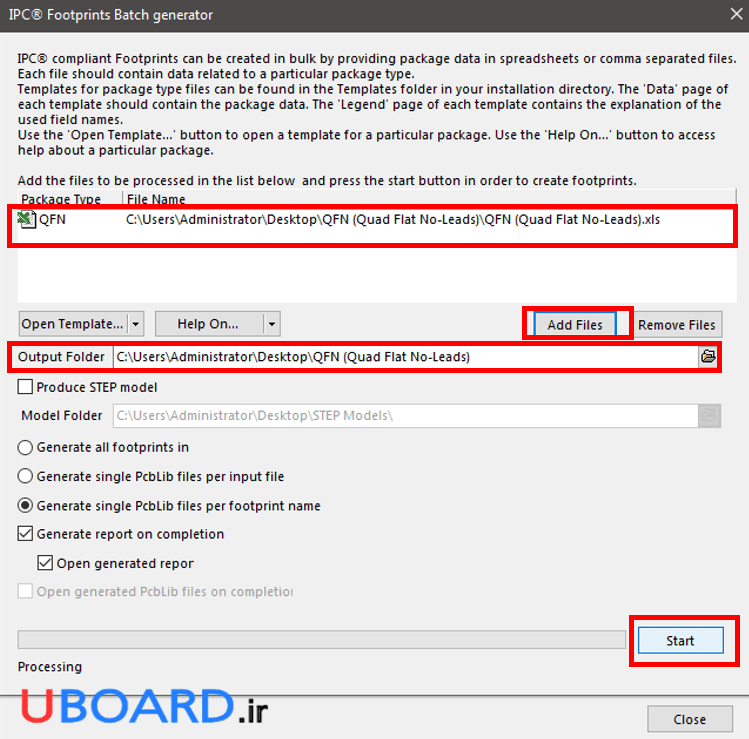
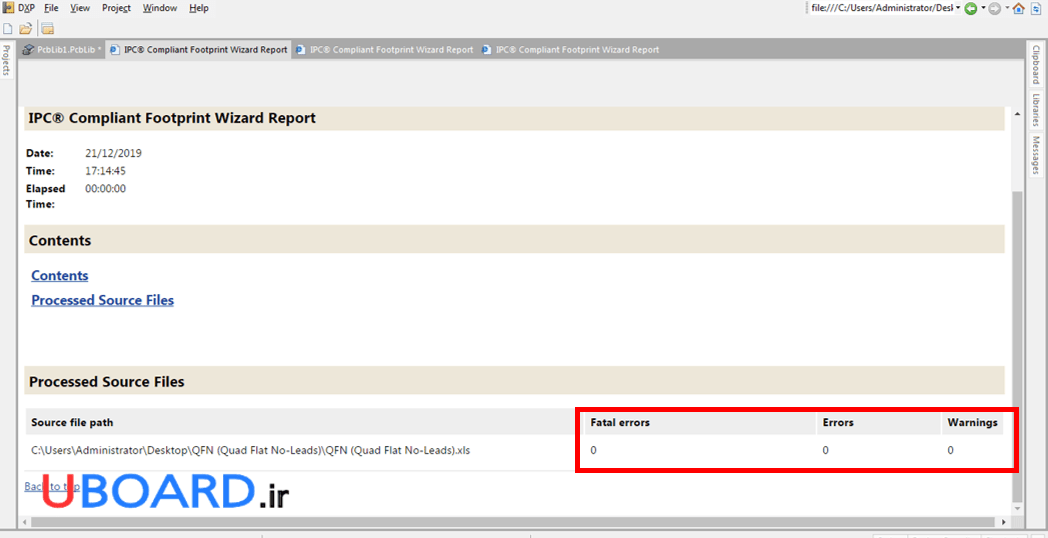
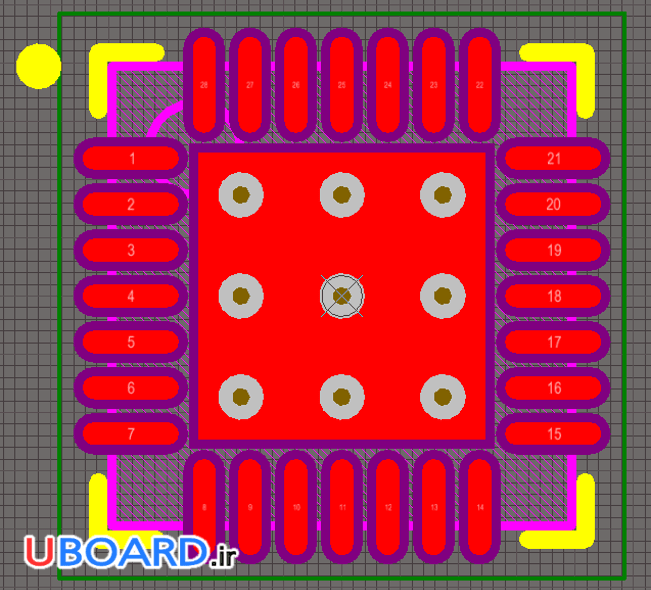
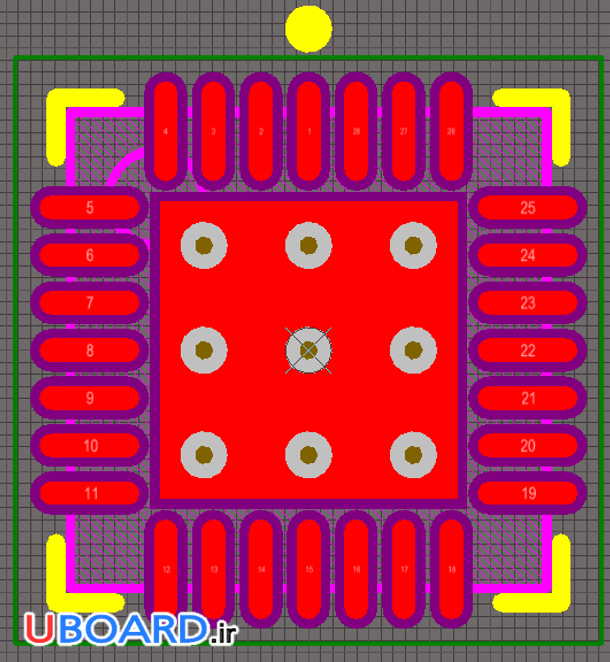
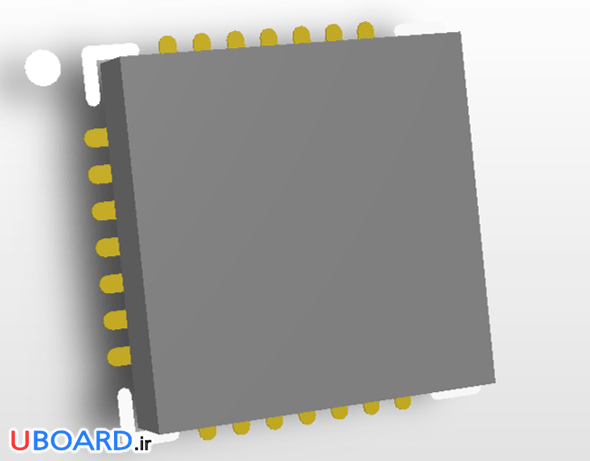


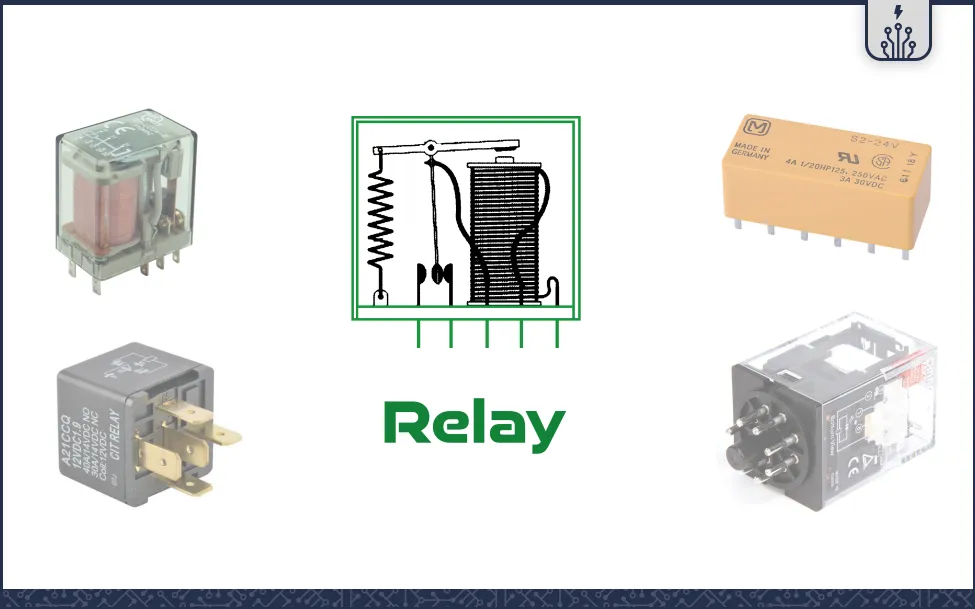

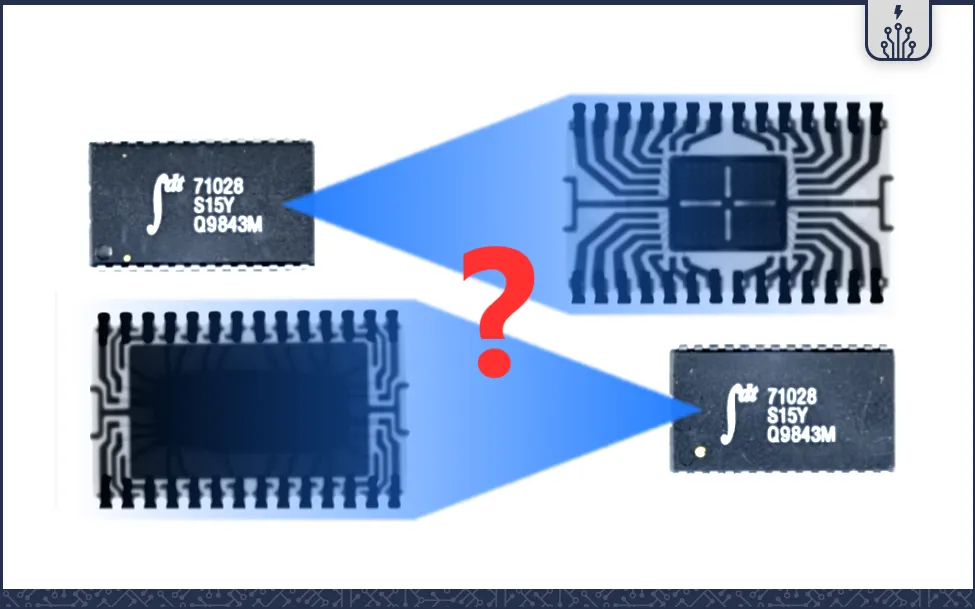

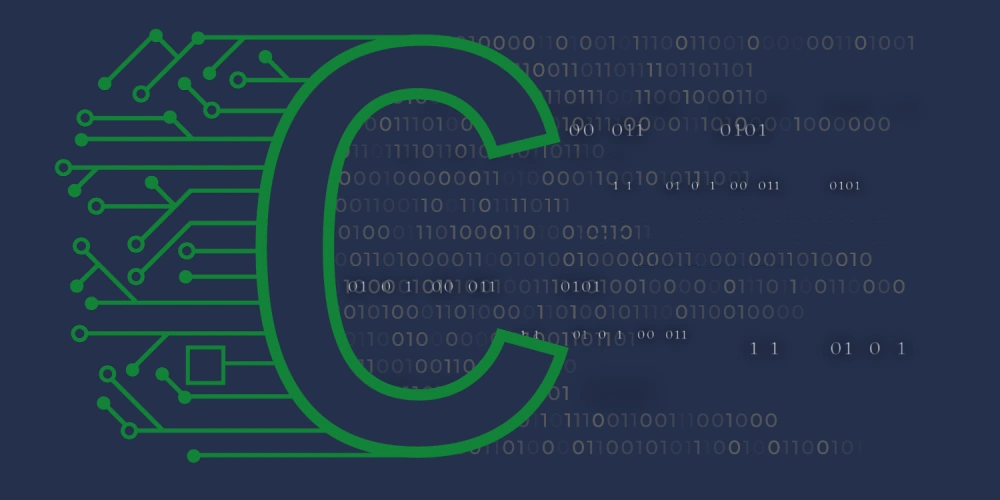

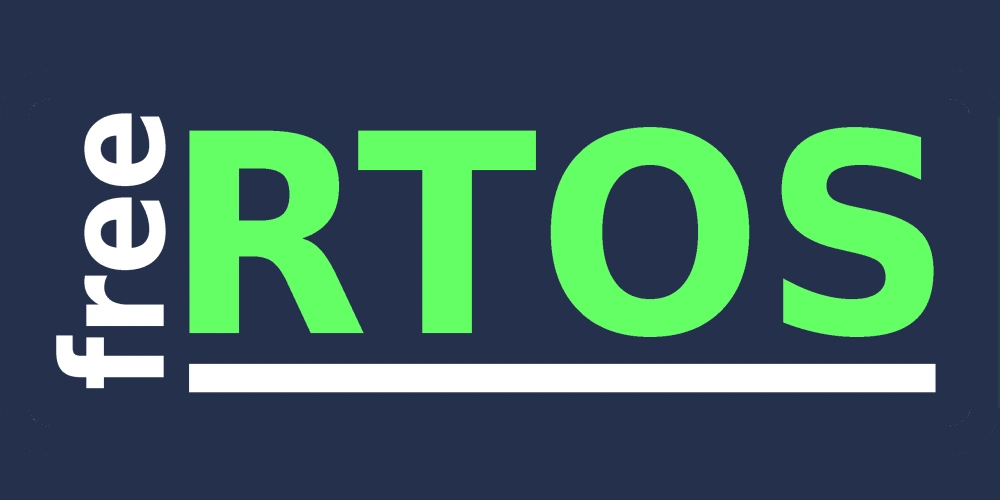
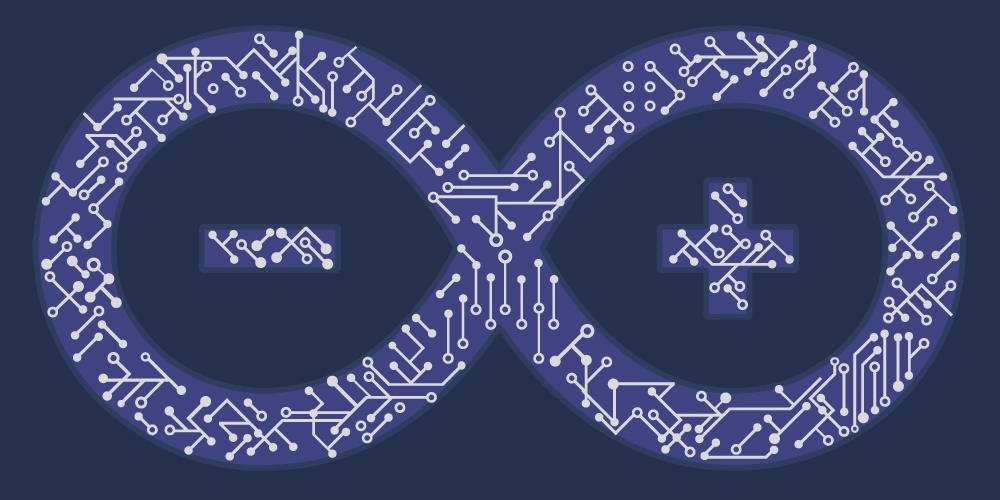

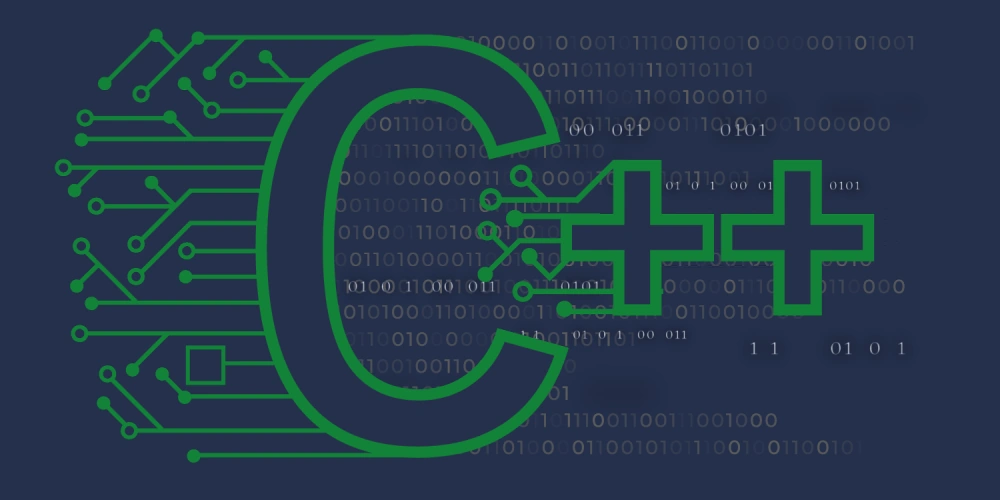
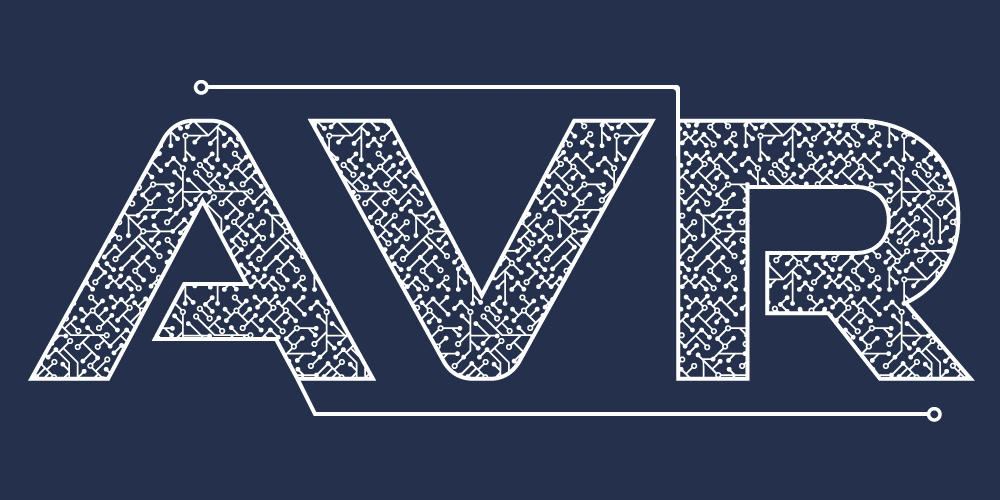
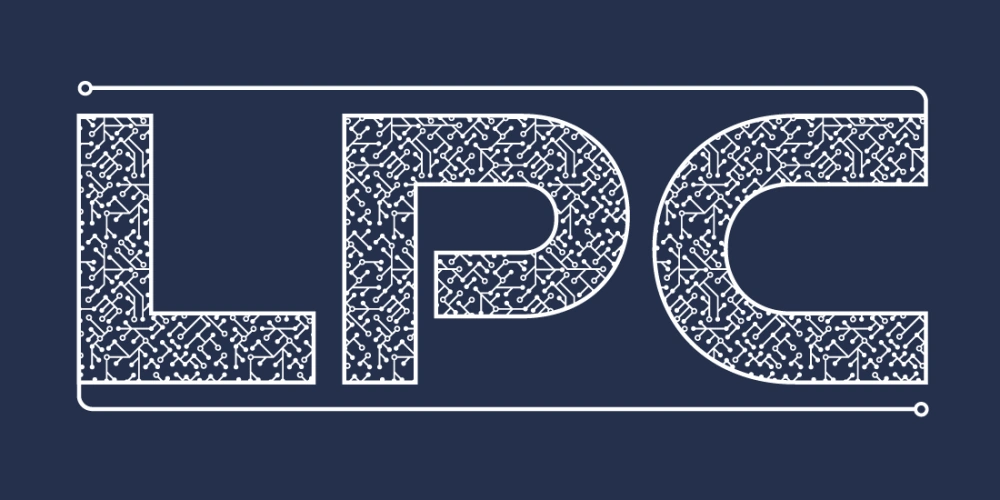


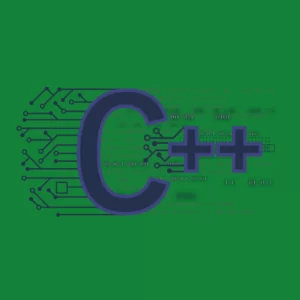

سلام. میشه توی فایل اکسل برای چند آی سی اطلاعات رو وارد کرد؟ این فایل های اکسل رو میشه از جایی گیر آورد یا حتما باید خودمون پرش کنیم؟ ممنون
سلام. در مورد سوال اول بنده امتحان نکردم. میتونید امتحان کنید. در مورد سوال دوم بنده سایتی رو ندیدم که دیتابیس موردنظر ما رو آماده داشته باشه. البته خود آلتیوم نمونه هایی رو داره. ولی خب شما اگر پیدا کنید هم باید خودتون متناسب به روش مونتاژی که قراره انجام بدید، یه مقداری تغییرشون بدید.
درود
در قسمت انتخاب نوع پکیج، قطعاتی که بصورت TO220 هستن که برای مثال رگولاتورها هست از کدام یک از پکیجها میشه استفاده کرد.