تحلیل Bias Point در نرم افزار PSpice (تحلیل نقطه بایاس در PSpice) برای نمایش ولتاژ و جریان DC گره ها و شاخه ها و همچنین توان مصرفی یا تولیدی قطعات در اثر افت ولتاژ و گذر جریان DC به کار می رود و می توان گفت نخستین قدم شبیه سازی مدار در PSpice است. برای تحلیل Bias Point (یا Bias Point Analysis یا شبیه سازی Bias Point)، باید یک New Simulation Profile در PSpice بسازیم. پس از طراحی مدار با PSpice، اگر بخواهیم تحلیل نقطه بایاس (Bias Point Analysis) را انجام دهیم، لازم است ابتدا یک Simulation Profile جدید بسازیم و آن را روی تحلیل Bias Point قرار دهیم. پس از آن اگر شبیه ساز را راه اندازی کنیم، با استفاده از دکمه های ولتاژ و جریان و توان، می توان به مقادیر گفته شده دست پیدا کرد. از این پس در این نوشته عبارات «شبیه سازی Bias Point»، «تحلیل DC Bias Point» و «تحلیل نقطه بایاس» به معنای «تحلیل DC در PSpice» است و عبارات ذکر شده با عبارت «تحلیل Bias Point» معنای یکسانی دارند. منظور ما از تحلیل DC نیز یافتن ولتاژ گره ها و جریان شاخه ها و توان المان ها در اثر وجود منابع ولتاژ و جریان DC است و قصد نداریم که تحلیل DC Sweep انجام دهیم. تحلیل DC Sweep در نوشته های آینده بررسی خواهد شد. برای یادگیری طراحی مدار در نرم افزار PSpice (یا OrCAD Capture) و همچنین نحوه افزودن کتابخانه به Pspice به نوشتۀ «آموزش PSpice، طراحی شماتیک در نرم افزار PSpice» مراجعه فرمایید.
آموزش نرم افزار OrCAD به صورت کامل یعنی آموزش جامع و کاربردی نرم افزار OrCAD PSpice (یا آموزش کامل نرم افزار PSpice)، از حوصلۀ یک یا چند نوشته خارج است و نیاز به یک کلاس و دورۀ آموزشی دارد. بنابراین ما با هدف شبیه سازی مدارات الکترونیکی آنالوگ، نظیر تقویت کننده ها، رگولاتورها، اسیلاتورها، مدارات تکنیک پالس و مدارات قدرت و همچنین مدارهای الکتریکی، اقدام به آموزش نرم افزار OrCAD (یا آموزش نرم افزار PSpice) در قالب چند نوشتۀ کاربردی در یوبرد کرده ایم. هدف ما در این نوشته که اولین آموزش شبیه سازی در PSpice (یا اولین آموزش شبیه سازی در OrCAD) یوبرد است، آموزش شبیه سازی DC Bias Point یک مدار طراحی شده در نرم افزار PSpice است. شبیه سازی یا تحلیل DC Bias Point در نرم افزار PSpice، از ساده ترین نوع تحلیل هاست و ما برای شروع آموزش شبیه سازی با نرم افزار PSpice، اقدام به آموزش آن کرده ایم.
تحلیل Bias Point در نرم افزار PSpice برای یک مدار
پیش از اجرای شبیه سازی به منظور تحلیل Bias Point، نیاز داریم که یک پروژه بسازیم. ایجاد پروژه در نرم افزار PSpice در نوشتۀ «آموزش PSpice، نحوه ساخت پروژه در نرم افزار PSpice» شرح داده شده است.
طراحی شماتیک در OrCAD Capture برای تحلیل DC Bias Point
پس از ایجاد پروژه یک مدار به صورت زیر طراحی می کنیم. پروژۀ PSpice ایجاد شده در فایل پیوست این نوشته قرار دارد. توجه شود که اگر سلف با منبع ولتاژ موازی شود، باعث اتصال کوتاه آن می شود و نرم افزار ارور می دهد. برای استفاده از سلف باید دقت کرد که حتماً مقاومتی با آن سری شده باشد، هر چند با مقدار خیلی کم. برای طراحی شماتیک نیاز داریم تا با نماد قطعات الکتیکی و الکترونیکی آشنایی داشته باشیم. برای این منظور نوشتۀ «نماد قطعات الکترونیکی سازندگان نقشه شماتیک» را مطالعه نمایید.
تصویر 1 – طراحی یک مدار ساده برای تحلیل Bias Point در PSpice
ایجاد New Simulation Profile و تنظیم آن برای تحلیل DC Bias Point
پس از طراحی شماتیک در نرم افزار PSpice، حال وقت آن رسیده که به شبیه سازی Bias Point آن بپردازیم. برای شبیه سازی مدار در نرم افزار PSpice، ابتدا از منوی PSpice روی New Simulation Profile و یا آیکون آن که در تصویر زیر مشخص شده، کلیک می کنیم.
تصویر 2 – ایجاد یک پروفایل شبیه سازی جدید در نرم افزار PSpice
انتخاب PSpice A/D برای شبیه سازی در نرم افزار OrCAD
در این مرحله ممکن است با پنجرۀ زیر مواجه شویم. که این مرحله پس از اولین اجرای شبیه سازی PSpice به وجود می آید. ما باید گزینۀ PSpice A/D را انتخاب و سپس OK کنیم و اگر چک باکس Use As Default را نیز تیک بزنیم، از این پس برای شبیه سازی، PSpice A/D انتخاب می شود.
تصویر 3 – انتخاب PSpice A/D برای شبیه سازی در نرم افزار OrCAD
پنجرۀ Simulation Setting و انتخاب و تنظیمات تحلیل Bias Point
در این مرحله پنجرۀ Simulation Setting باز می شود. در تب Analysis از کشوی Analysis Type، باید Bias Point را انتخاب کنیم. در این صورت محیط این پنجره به صورت تصویر زیر خواهد شد.
تصویر 4 – پنجرۀ تنظیمات Simulation و انتخاب تحلیل Bias Point در PSpice
پس از انتخاب تحلیل Bias Point، روی OK کلیک می کنیم. هر بار که بخواهیم پنجره تنظیمات شبیه سازی را برای یک پروفایل شبیه سازی باز کنیم، باید ابتدا پروفایل شبیه سازی مورد نظر را از کشوی Active Profile انتخاب کنیم و سپس از منوی PSpice روی Edit Simulation Profile و یا آیکون مشخص شده در تصویر زیر کلیک کنیم.
تصویر 5 – باز کردن تنظیمات پروفایل شبیه سازی در نرم افزار PSpice
تنظیمات دما در پنجرۀ Simulation Setting نرم افزار PSpice، تحلیل Bias Point
شبیه سازی در نرم افزار PSpice به صورت پیش فرض در دمای 27 درجۀ سانتیگراد انجام می شود. برای شبیه سازی در دمای دیگر می توان در قسمت Temperature دمای دیگری را در نظر گرفت. همچنین باید تیک گزینۀ Temperature را فعال کرد.
تصویر 6 – تنظیم دما برای شبیه سازی در نرم افزار PSpice
شبیه سازی مدار با تحلیل Bias Point در نرم افزار PSpice
پس از انجام تنظیمات شبیه سازی در پنجرۀ Simulation Setting، نوبت به شبیه سازی مدار می رسد. اگر بدون اجرای شبیه سازی، روی آیکون های V و I و W کلیک کنیم، این آیکون ها روشن می شوند، اما روی گره ها و شاخه ها و المان ها در محیط شماتیک، Bias Value قرار نمی گیرد.
تصویر 7 – روشن کردن ولتاژ، جریان و توان پیش از اجرای شبیه سازی
برای شبیه سازی مدار باید در منوی PSpice روی Run یا آیکون Run کلیک کنیم و یا کلید F11 کیبورد را بفشاریم. در این صورت پنجرۀ PSpice A/D باز می شود و در گوشۀ سمت راست و پایین آن، هر وقت شبیه سازی به اتمام برسد، عدد 100 درصد مشاهده می شود. در تصویر زیر می بینیم که شبیه سازی به اتمام رسیده است.
تصویر 8 – اتمام شبیه سازی Bias Point در نرم افزار PSpice
با اتمام شبیه سازی اگر روی هر یک از آیکون های ولتاژ و جریان و توان کلیک کنیم، ولتاژ هر گره و جریان هر شاخه و توان هر المان در کادرهایی که Bias Value نام دارند، نمایش داده می شود. می توان Bias Value هر کدام از پارامترهای گفته شده را با موس جا به جا کرد. مانند Bias Value توان و جریان برای مقاومت R2 که ما جا به جا کرده ایم. در این صورت، Bias Valueها با یک خط چین به نقطۀ پیش فرض خود متصل می شوند.
تصویر 9 – نمایش ولتاژ، جریان و توان در تحلیل Bias Point در نرم افزار PSpice
همان طور که در تصویر بالا مشخص است مقادیر DC ولتاژ و جریان و همچنین توان متوسط گره ها، شاخه ها و المان نمایش داده شده است. اگر چنین مداری را در عمل ببندیم و با مولتی متر مقادیر ولتاژ و جریان را اندازه بگیریم، با اختلاف ناچیزی به مقادیر موجود در نرم افزار PSpice خواهیم رسید. (آموزش کار با مولتی متر دیجیتال)
از منوی PSpice در قسمت Bias Point می توان آیکون های V و I و W را فعال و یا غیر فعال کرد.
تصویر 10 – فعال و غیر فعال کردن آیکون های V و I و W در PSpice
همچنین می توانیم با کلیک راست کردن روی هر Bias Value، آن را حذف و یا قفل کنیم. برای مخفی کردن و یا نمایش هر کدام از Bias Valueها باید ابتدا آیکون مربوطه را روشن کرد و سپس مکان اصلی قرارگیری آن Bias Value را در شماتیک مدار انتخاب کرد. و در نهایت روی آیکون Toggle مربوط کلیک کرد. مکان اصلی Bias Value برای ولتاژ، سیم ها (گره ها) هستند، مکان اصلی Bias Value برای جریان، پایه های المان هاست و مکان اصلی Bias Value برای توان، خود المان ها هستند. برای مثال ما در تصویر زیر، جریان مقاومت R2 را مخفی (سمت چپ) و سپس ظاهر (سمت راست) می کنیم. اول آیکون جریان را انتخاب می کنیم (1)، بعد مکان اصلی قرار گیری Bias value جریان را انتخاب می کنیم (2) و در نهایت روی آیکون Toggle کلیک می کنیم (3).
تصویر 11 – مخفی کردن مقادیر Bias در نرم افزار PSpice
چند نکته دربارۀ شبیه سازی در نرم افزار PSpice
- در نرم افزار PSpice بر خلاف نرم افزارهای دیگر نظیر پروتئوس، شبیه سازی به صورت دائم انجام نمی شود. اگر بخواهیم مقدار مقاومتی را تغییر دهیم، باید یکبار دیگر شبیه سازی کنیم. در نرم افزار پروتئوس چنین نیست. مثلاً اگر مقدار یک پتانسیومتر را تغییر دهیم، پارامترهای مدار تغییر می کنند و این تغییر حین شبیه سازی قابل مشاهده است. برای آشنایی با نرم افزار پروتئوس به نوشتۀ «آموزش نرم افزار Proteus نحوه ساخت پروژه در پروتئوس» مراجعه نمایید.
- در نرم افزار PSpice، اسیلوسکوپ وجود ندارد. اما می توان ولتاژها و جریان های زیادی را به صورت نمودار نمایش داد. این موضوع در نوشته های آینده مورد بررسی قرار خواهد گرفت.
- در نرم افزار PSpice یکی از راه های اتصال دو گره به یکدیگر، قرار دادن Alias Name (یا Net Alias)های همنام روی گره هاست. در تصویر زیر دو سر مقاومت R3 به یکدیگر متصل شده اند.
تصویر 12 – اتصال دو گره به یکدیگر با Net Aliasهای هم نام
- در تحلیل Bias Point نمی توان از پراب ها استفاده کرد.
- می توان چند تحلیل DC Bias Point داشت. کافی است یک بار دیگر New Simulation Profile را انتخاب کرد و یک پروفایل شبیه سازی دیگر ساخت و نوع تحلیل آن را در تب Analysis، از نوع Bias Point انتخاب کرد.
نتایج تحلیل Bias Point در نرم افزار OrCAD PSpice
- تحلیل Bias Point در نرم افزار PSpice برای نمایش ولتاژ و جریان DC گره ها و شاخه ها و همچنین توان مصرفی یا تولیدی قطعات در اثر افت ولتاژ و گذر جریان DC به کار می رود.
- در این نوشته عبارات «شبیه سازی Bias Point»، «تحلیل DC Bias Point» و «تحلیل نقطه بایاس» به معنای «تحلیل DC در PSpice» است و عبارات ذکر شده با عبارت «تحلیل Bias Point» معنای یکسانی دارند.
- برای اجرای شبیه سازی مدار طراحی شده، به منظور تحلیل Bias Point، نیاز داریم که یک پروژه بسازیم. که برای این کار باید یک پروفایل شبیه سازی جدید بسازیم و در تب Analysis، نوع تحلیل را روی Bias Point قرار دهیم.
- اگر بدون اجرای شبیه سازی، روی آیکون های V و I و W کلیک کنیم، این آیکون ها روشن می شوند، اما روی گره ها و شاخه ها و المان ها در محیط شماتیک، Bias Value قرار نمی گیرد.
- با اتمام شبیه سازی اگر روی هر یک از آیکون های ولتاژ و جریان و توان کلیک کنیم، ولتاژ هر گره و جریان هر شاخه و توان هر المان در کادرهایی که Bias Value نام دارند، نمایش داده می شود.
- می توان Bias Value هر کدام از پارامترهای گفته شده را با موس جا به جا کرد. در این صورت، Bias Valueها با یک خط چین به نقطۀ پیش فرض خود متصل می شوند.
- برای مخفی کردن و یا نمایش هر کدام از Bias Valueها باید ابتدا آیکون مربوطه را روشن کرد و سپس مکان اصلی قرارگیری آن Bias Value را در شماتیک مدار انتخاب کرد. و در نهایت روی آیکون Toggle مربوط کلیک کرد.
- مکان اصلی Bias Value برای ولتاژ، گره ها هستند، مکان اصلی Bias Value برای جریان، پایه های المان هاست و مکان اصلی Bias Value برای توان، خود المان ها هستند.
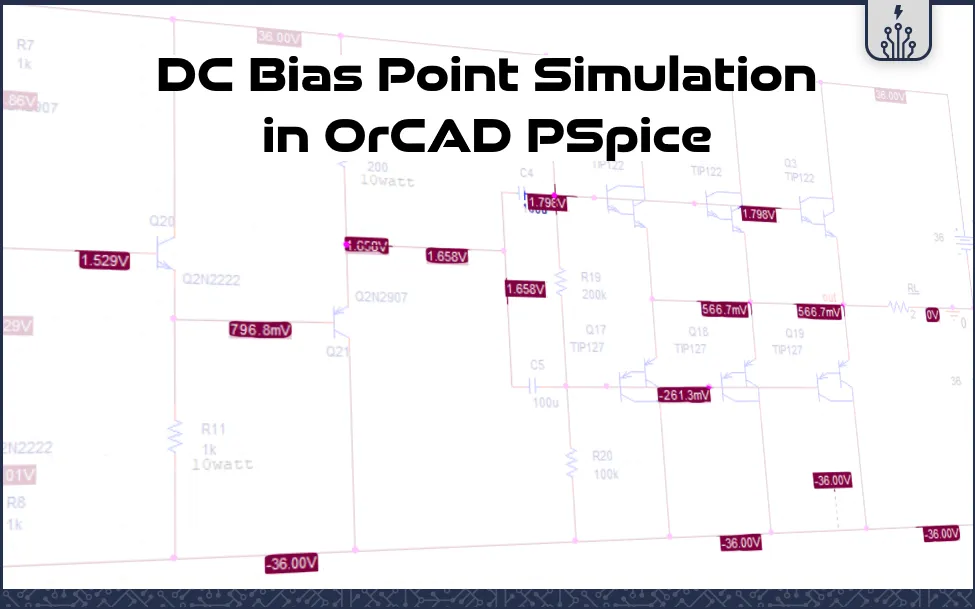
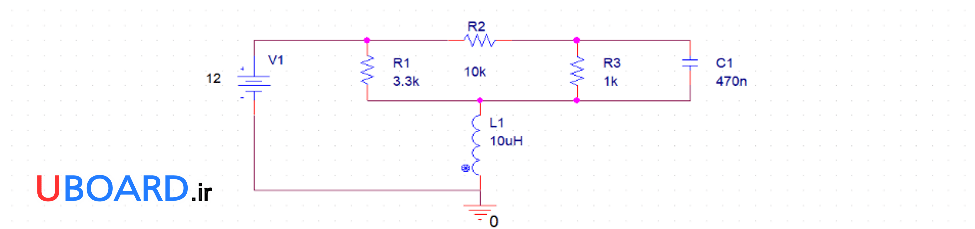

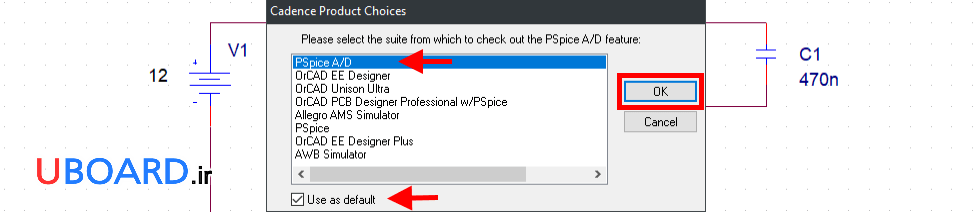
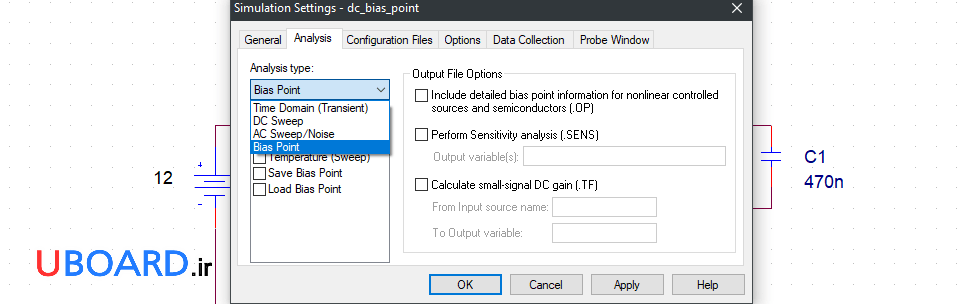
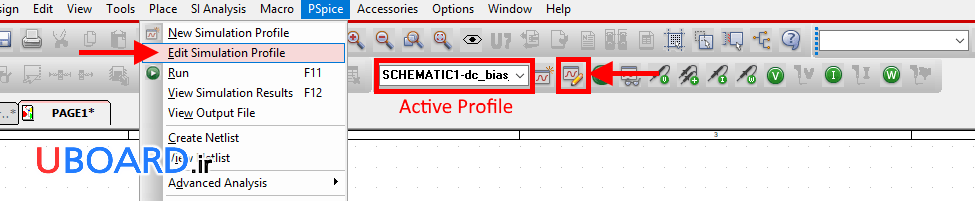
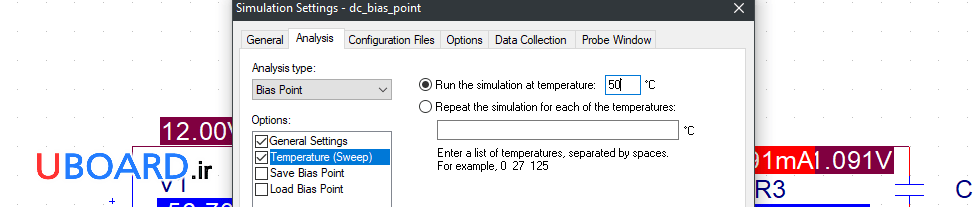
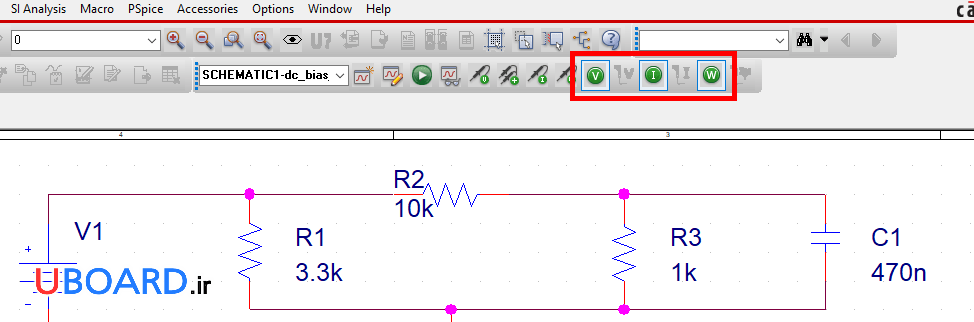
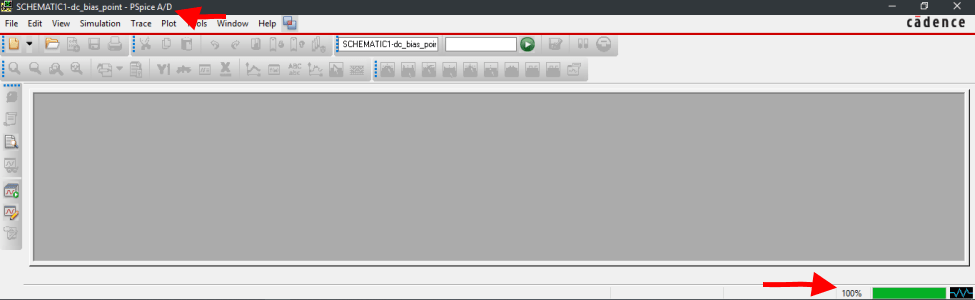
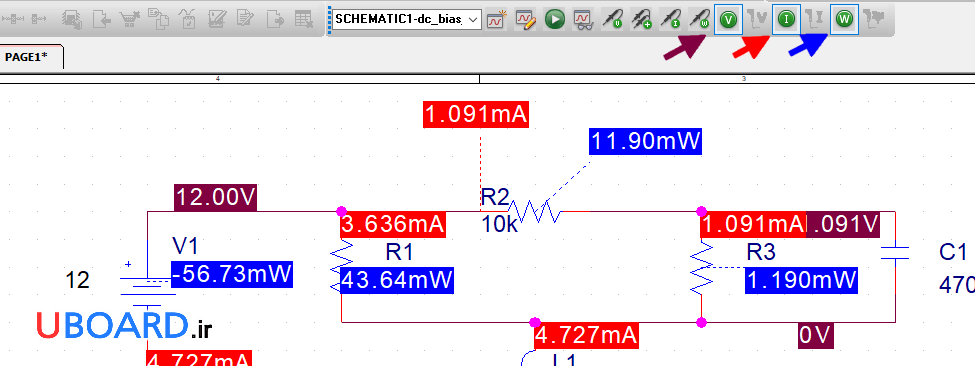
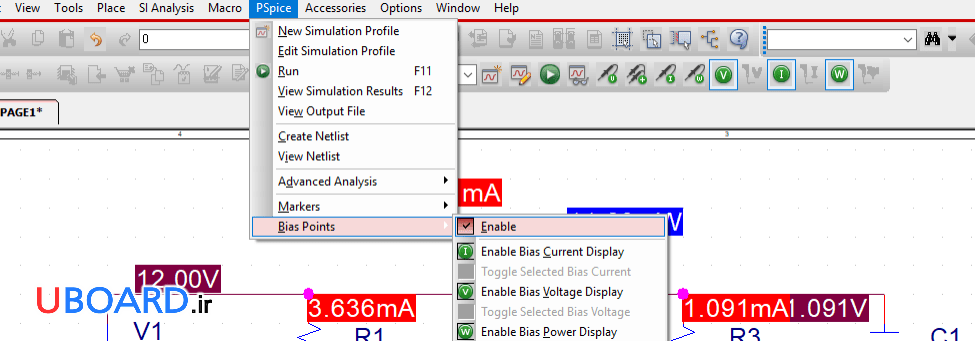
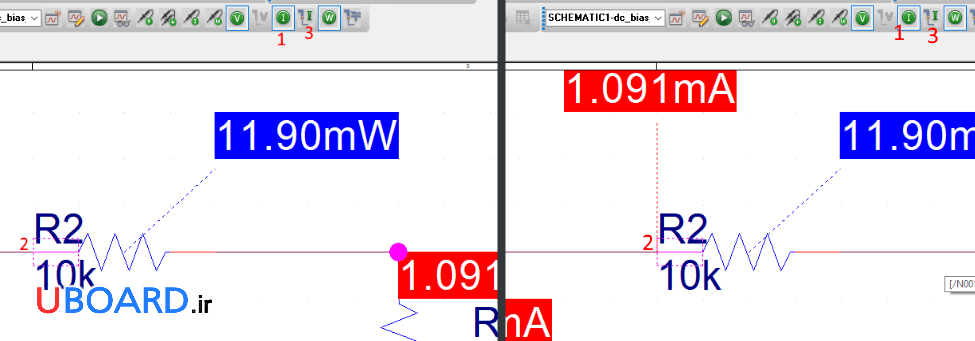
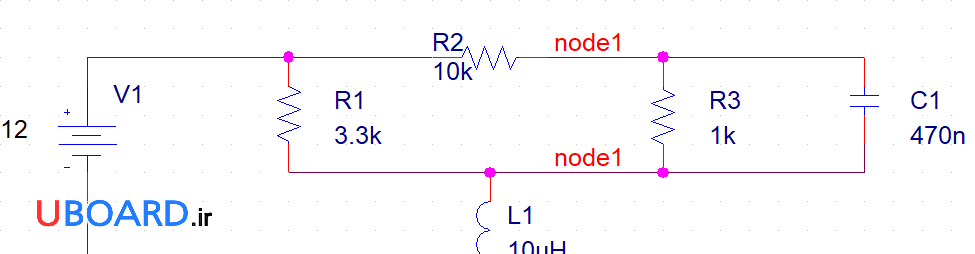






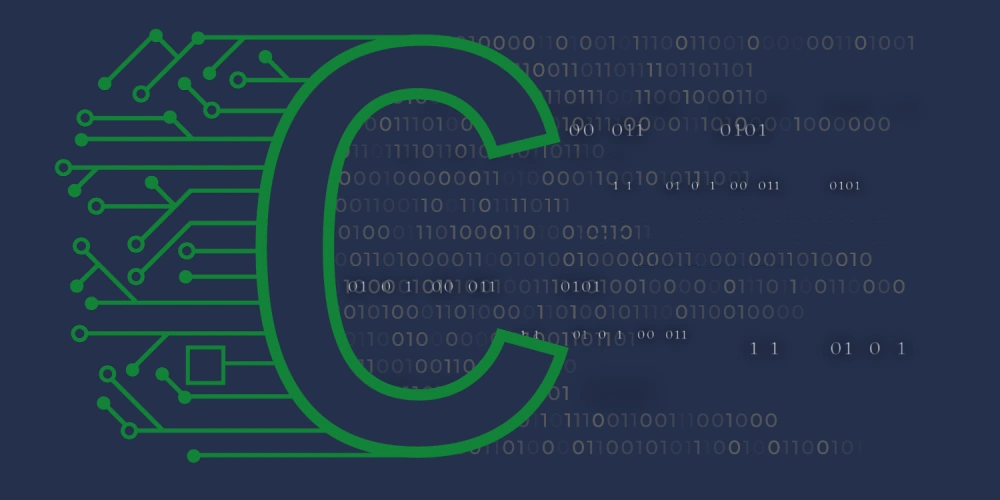

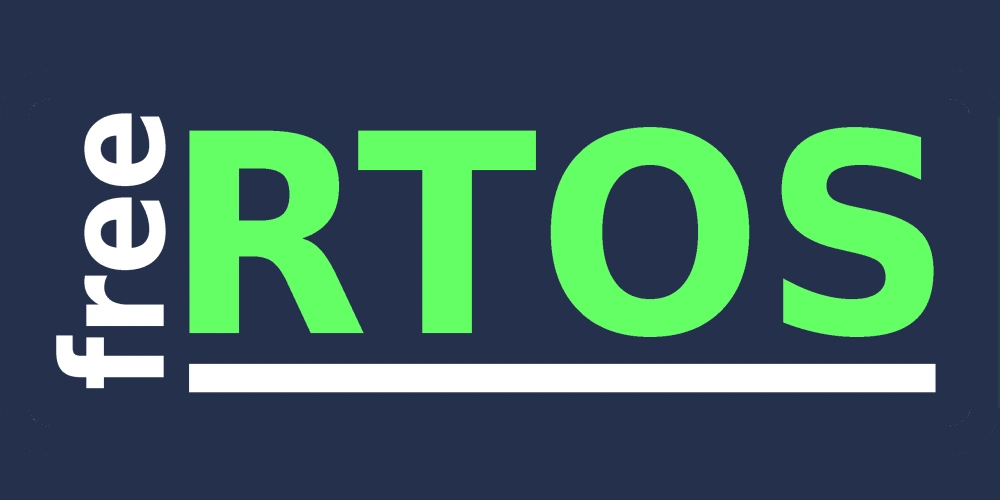
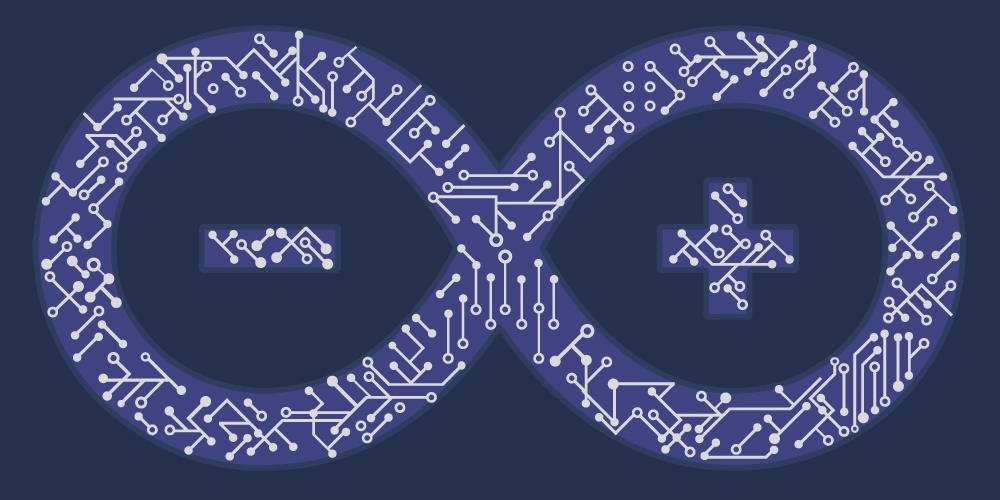

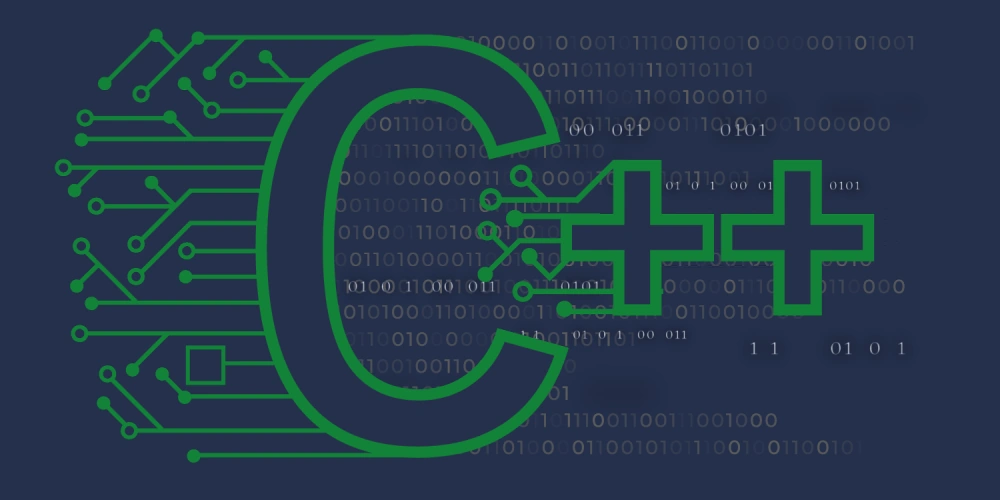
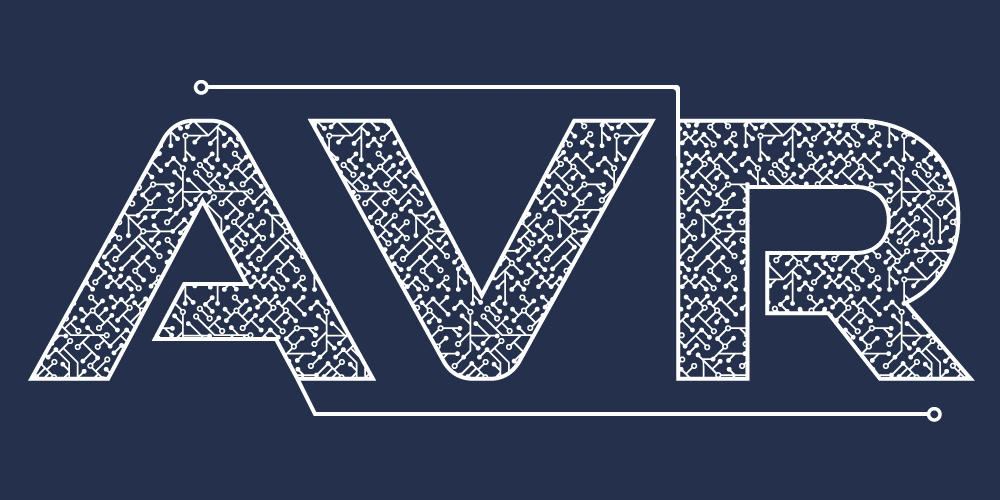
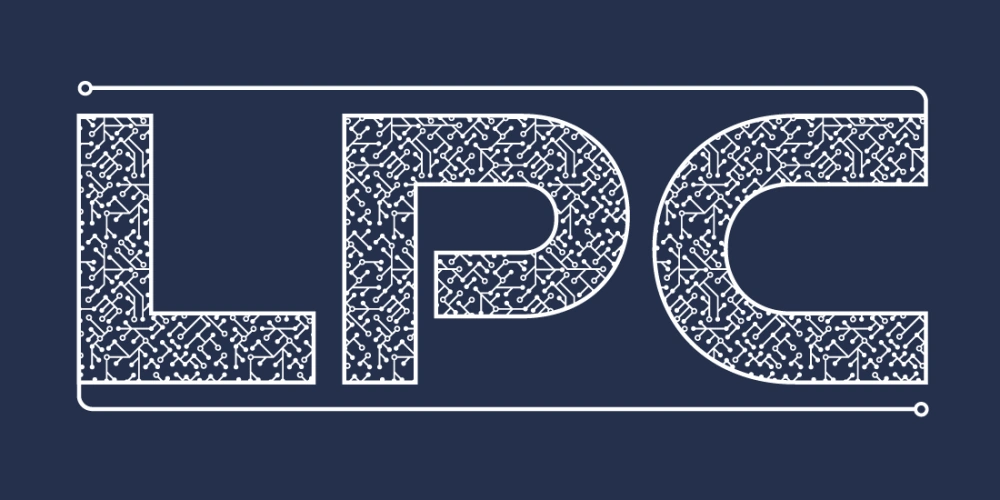


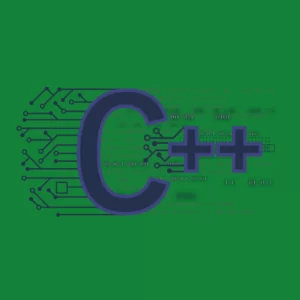

سلام. در مورد اینکه خود بایاس پوینت چی هست مطلبی ندارید؟
دربارۀ خود بایاس پوینت مطلبی نداریم. بایاس پوینت در واقع ولتاژ گره ها و جریان شاخه ها و توان مصرفی یا تولیدی المان های مدار هستش. همون کاری که به صورت دستی توی درس مدار انجام میدادیم و با نوشتن KVL و KCL و روش های حل مدار، ولتاژ ها و جریان ها رو بدست میاوردیم.
سلام . خیلی عالی. ممنون
سلام. خواهش می کنم.
سلام یه سوال داشتم. اگه من بخوام توی همین محیط pspice a/d ولتاژ یک گره را منهای ولتاژ گره دیگه کنم و بعد بر جریان تقسیم کنم. از چه دستوری باید استفاده کنم؟ تا نمودار این را بهم بده.
سلام. برای این کار باید از تحلیل Transient استفاده کنید. بعد از Run کردن توی پنجرۀ شبیه سازی، از منوی Trace روی Add Trace کلیک کنید. از سمت چپ پنجرۀ باز شده میتونید ولتاژ گره ها و جریان شاخه ها رو ببینید. سمت راست هم اعمالی هستن که میتونید روی ولتاژها و جریان ها پیاده کنید. یه تکست باکس هم اون پایین هست که با کلیک روی ولتاژها و جریان ها یا اعمال ریاضی، عباراتی توی اون نوشته میشه. اعمال ریاضی که قراره روی ولتاژها و جریان ها انجام بشه توی این قسمت نمایش داده میشه و در نهایت با کلیک روی OK، نمودار مربوط نمایش داده میشه. شما باید اون ولتاژهایی رو که میخواید از هم کم کنید و بر جریان اون شاخه ای که میخواید تقسیم کنید. در آینده تحلیل Transient رو توی یه نوشته، آموزش میدیم.
سلام. اگر امکانش هست تحلیل زمانی هم آموزش بدید. سپاسگزارم
سلام. بله حتماً این کار رو انجام میدیم. ممنون از نظرتون
سلام چطور میشه میشه منوی بار رو داخلبرنامه شبیه سازی آورد ممنون
سلام. متوجه منظورتون نشدم. دقیقاً میخواید چی کار کنید؟
سلام نحوه قرار دادن دو سوئیچ سری در مبدل بوست و قرار دادن vpulse یه توضیحی میدید