شماتیک در نرم افزار PSpice در محیط Capture نرم افزار OrCAD ترسیم می شود. درست این است که بگوییم طراحی شماتیک در OrCAD Capture. ولی بنا به عادت، مجموعۀ نرم افزاری OrCAD را که شامل نرم افزار OrCAD Capture، نرم افزار OrCAD PSpice Designer و نرم افزار OrCAD PCB Designer است و ما از دو نرم افزار OrCAD Capture و OrCAD PSpice برای شبیه سازی مدارات الکترونیکی و الکتریکی استفاده می کنیم، می گوییم نرم افزار PSpice. همان طور که در نوشتۀ «آموزش PSpice، نحوه ساخت پروژه در نرم افزار PSpice» اشاره شد، نرم افزار OrCAD PSpice و OrCAD Capture به ترتیب برای شبیه سازی و ترسیم شماتیک مدارات الکتریکی و الکترونیکی به کار می رود. در این نوشته هرگاه عبارت «طراحی شماتیک در نرم افزار PSpice» گفته شد، منظور «طراحی شماتیک در OrCAD Capture» است. و در کل منظور ما از «نرم افزار PSpice» و «آموزش نرم افزار PSpice» (یا آموزش نرم افزار پی اسپایس)، به ترتیب «نرم افزار OrCAD» و «آموزش نرم افزار OrCAD» است. بنابراین این نوشته بخشی از آموزش نرم افزار ارکد شامل آموزش نرم افزار OrCAD Capture CIS، آموزش نرم افزار OrCAD Capture و آموزش نرم افزار OrCAD PSpice است.
ما اغلب برای شبیه سازی دقیق مدارات الکترونیکی آنالوگ و مداراتی که شامل میکروکنترلرها نیستند، از نرم افزار PSpice استفاده می کنیم. برای شبیه سازی مدارات الکترونیکی مبتنی بر میکروکنترلر، شبیه سازهای دیگری وجود دارد. از جمله شبیه سازهای درون نرم افزارهای برنامه نویسی این میکروکنترلر ها و شبیه ساز پروتئوس که از برخی میکروکنترلرها پشتیبانی می کند. برای آشنایی با میکروکنترلرها به نوشتۀ «معرفی میکروکنترلر» مراجعه نمایید. همچنین برای آشنایی و شروع کار با نرم افزار پروتئوس (Proteus)، نوشتۀ «آموزش نرم افزار Proteus نحوه ساخت پروژه در پروتئوس» را مطالعه فرمایید.
تصویر 1 – محیط OrCAD Capture برای طراحی شماتیک
هدف از آموزش PSpice و پرداختن به طراحی شماتیک در نرم افزار PSpice در این نوشته، شروع کار با نرم افزار PSpice برای شبیه سازی مدارات الکترونیکی است. برای شبیه سازی مدارات الکترونیکی و الکتریکی در نرم افزار PSpice، در ابتدا نیاز به ساخت پروژه در نرم افزار PSpice داریم. سپس به طراحی شماتیک در نرم افزار PSpice (یا OrCAD Capture) می پردازیم. پس از آن مدار طراحی شده باید توسط OrCAD PSpice شبیه سازی شود. در نوشتۀ پیشین روش ایجاد پروژه در نرم افزار PSpice را آموزش دادیم. در این نوشته، به روش و نکات طراحی شماتیک و همچنین روش افزودن کتابخانه های PSpice به نرم افزار می پردازیم. در نوشته های آینده نیز با طراحی و شبیه سازی مدارات الکترونیکی، آموزش شبیه سازی با نرم افزار PSpice را تا آنجا که بتوانیم تکمیل خواهیم کرد. لازم به ذکر است ما از نرم افزار OrCAD نسخۀ 16.6 استفاده می کنیم.
طراحی شماتیک در نرم افزار PSpice
در این بخش به عنوان نقطۀ شروع کار با PSpice، به طراحی شماتیک در PSpice می پردازیم. برای طراحی شماتیک مدارات الکترونیکی و الکتریکی، علاوه بر داشتن دانش در زمینۀ برق و الکترونیک، لازم است با نماد قطعات الکترونیکی نیز آشنا باشیم. برای این منظور می توانید به نوشتۀ «نماد قطعات الکترونیکی سازندگان نقشه شماتیک» مراجعه کنید. در ادامه طی چند مرحله نکات، ابزارها و روش رسم شماتیک نرم افزار PSpice گفته می شود.
افزودن کتابخانه ها به نرم افزار PSpice
برای طراحی شماتیک در نرم افزار PSpice باید کتابخانه هایی را که حین نصب در محل نصب نرم افزار قرار گرفته اند، به آن اضافه کنیم. برای این منظور روی آیکون Place Part و یا گزینۀ Part در منوی Place کلیک می کنیم. همچنین می توان کلید P کیبورد را فشرد. در این صورت پنل Place Part که به صورت پیش فرض در سمت راست محیط رسم شماتیک قرار دارد، باز می شود.
تصویر 2 – آیکون اضافه کردن کتابخانه به نرم افزار PSpice
اگر روی آیکونی که در بخش Libraries آن را با یک مستطیل مشخص کرده ایم کلیک کنیم، یک پنجره باز می شود که می توانیم از آن فایل هایی با فرمت olb را به نرم افزار اضافه کنیم.
تصویر 3 – فایل های OLB و پوشه های درون پوشۀ library
این پنجره فایل ها و پوشه های درون پوشۀ library را نمایش می دهد. پوشۀ library همانطور که در تصویر زیر مشخص است، به صورت پیش فرض در مسیر C:\Cadence\SPB_16.6\tools\capture قرار دارد.
تصویر 4 – مسیر پوشۀ library در نرم افزار OrCAD
برای افزودن کتابخانه ها به نرم افزار PSpice کافی است فایل های OLB را انتخاب و روی Open کلیک کنیم. ما برای این که همۀ کتابخانه های موجود را به نرم افزار PSpice اضافه کنیم، همۀ فایل های OLB موجود در پوشه های درون library را انتخاب و به نرم افزار اضافه می کنیم. هر بار وارد یکی از پوشه ها شده و فایل های OLB را به نرم افزار اضافه می کنیم. سپس دوباره روی آیکون اضافه کردن کتابخانه کلیک می کنیم و فایل های OLB پوشۀ دیگری را اضافه می کنیم. این کار را تا زمانی انجام می دهیم که همۀ فایل های OLB را اضافه کرده باشیم. در تصویر زیر بخشی از این کار نمایش داده شده است.
تصویر 5 – افزودن کتابخانه ها به نرم افزار PSpice
پس از اتمام افزودن کتابخانه ها به نرم افزار PSpice، در پنل Place Part در بخش Libraries، می بینیم که آخرین کتابخانه هایی که افزوده ایم، انتخاب شده اند. بنابراین روی یکی از آنها کلیک می کنیم و روی کیبورد Ctrl+A را می زنیم. در این صورت همۀ کتابخانه ها انتخاب می شوند و اگر ما در بخش Part قطعه ای را سرچ کنیم، همۀ کتابخانه ها برای قطعۀ مورد نظر جست و جو می شود.
تصویر 6 – انتخاب همۀ کتابخانه های نرم افزار PSpice
منوی Place و پنل Place Part در نرم افزار PSpice
برای رسم نقشه شماتیک در نرم افزار PSpice به پنل Place Part، منوی Place و یا نوار ابزار سمت راست که در تصویر زیر مشخص شده است نیاز داریم. برای جست و جو کردن قطعات از تکست باکس Part و برای سیم کشی از Place Wire و یا کلید W کیبورد استفاده می کنیم. برای قرار دادن زمین نیز از Place Ground و یا کلید G روی کیبورد استفاده می کنیم.
تصویر 7 – پنل Place Part و نوار ابزارهای طراحی شماتیک در PSpice
همۀ این گزینه ها در منوی Place نیز وجود دارند.
تصویر 8 – منوی Place نرم افزار PSpice
جست و جوی قطعات در نرم افزار PSpice
برای رسم شماتیک در نرم افزار PSpice ابتدا قطعات را جایگذاری می کنیم. حال نام قطعات را در نرم افزار PSpice چگونه جست و جو کنیم؟ برای پاسخ به این سوال با ما همراه باشید. با توجه به این که تعداد کتابخانه های زیادی نصب کردیم، در اغلب موارد، در جست و جوی یک قطعه، تعدادی از آن قطعه در Part List قرار می گیرد. ما با توجه به جدول زیر، قطعات الکتریکی و منابع را سرچ می کنیم.
| عبارتی که انتخاب می کنیم | عبارتی که جست و جو می کنیم | قطعات مورد نیاز ما |
| R/ANALOG | R | مقاومت |
| C/ANALOG | C | خازن |
| L/ANALOG | L | سلف |
| E/ANALOG | E | منبع ولتاژ وابسته به ولتاژ |
| F/ANALOG | F | منبع جریان وابسته به جریان |
| G/ANALOG | G | منبع جریان وابسته به ولتاژ |
| H/ANALOG | H | منابع ولتاژ وابسته به جریان |
| VDC/SOURCE | VDC | منبع ولتاژ DC |
| VAC/SOURCE | VAC | منبع ولتاژ AC |
| VSIN/SOURCE | VSIN | منبع ولتاژ سینوسی |
| VPULSE/SOURCE | VPULSE | منبع ولتاژ پالسی |
| IDC/SOURCE | IDC | منبع جریان DC |
| IAC/SOURCE | IAC | منبع جریان AC |
| ISIN/SOURCE | ISIN | منبع جریان سینوسی |
| IPULSE/SOURCE | IPULSE | منبع جریان پالسی |
| DIGClock/source | DIGCLock | منبع کلاک |
جدول 1 – برخی قطعات در کتابخانه های نرم افزار PSpice
برای سرچ قطعات الکترونیکی مانند دیود و ترانزیستور نیز نام آنها (Part Name قطعات) باید نوشته شود. گاهی برای سرچ ترانزیستورها و دیود ها به ترتیب حروف Q و D را در ابتدای نام آنها قرار می دهیم. مثلاً اگر بخواهیم ترانزیستور 2N2222 را جست و جو کنیم، می توانیم عبارت 2N2222 را سرچ کنیم. همچنین می توانیم عبارت Q2N2222 را نیز جست و جو کنیم. یا برای جست و جوی دیود 1N4733 هم می توان عبارت 1N4733 را سرچ کرد و هم D1N4733. اگر Q یا D را ننوشتیم و قطعه پیدا نشد، با Q و D امتحان می کنیم.
تصویر 9 – جست و جوی یک قطعه در نرم افزار PSpice
نکتۀ مهم: همان طور که در تصویر بالا مشخص کردیم، برای شبیه سازی مدار باید قطعه ای را انتخاب کنیم که آیکون PSpice برای آن وجود داشته باشد. اگر قطعه ای را سرچ کردیم، باید آیکون PSpice برای آن وجود داشته باشد. به تصویر زیر دقت کنید. در سمت راست تصویر، قطعۀ درست انتخاب شده است.
تصویر 10 – انتخاب صحیح قطعه در نرم افزار PSpice
پس از انتخاب قطعه، روی آیکون Place Part کلیک می کنیم و یا کلید Enter کیبورد را می فشاریم. در این هنگام نشانگر موس در حالی که قطعۀ انتخاب شده به آن چسبیده است، به سمت محیط رسم شماتیک جا به جا می شود.
تصویر 11 – قرار دادن قطعۀ انتخاب شده در شماتیک در نرم افزار PSpice
در این حالت اگر در جایی از محیط شماتیک کلیک کنیم و یا کلید Space را بفشاریم، قطعه در محیط شماتیک قرار می گیرد. و باز هم روی موس برای قرار دادن تعداد بیشتر وجود خواهد داشت. در حالی که قطعه به موس چسبیده، اگر کلید R روی کیبورد را بزنیم، قطعه می چرخد و می توانیم در جهت دلخواه آن را در صفحه شماتیک قرار دهیم.
تصویر 12 – قرار دادن تعدادی از یک قطعه در محیط شماتیک نرم افزار PSpice
برای خروج از این حالت می توان کلید Escape کیبورد را فشرد و یا کلک راست کرد و روی End mode کلیک کرد.
تصویر 13 – خروج از حالت Place Part نرم افزار PSpice
قرار دادن زمین در محیط شماتیک در نرم افزار PSpice
برای قرار دادن زمین روی آیکون آن که در تصویر 7 نشان داده شده کلیک می کنیم و یا کلید G کیبورد را می فشاریم. در این صورت پنجرۀ Place Ground باز می شود. ابتدا از قسمت Libraries روی Source و سپس در قسمت Symbol روی عدد صفر کلیک می کنیم. در بخشی که شماتیک زمین رسم شده، باید حتماً عدد صفر در کنار آن نوشته شده باشد. در نهایت روی OK کلیک کنیم، زمین را نیز می توانیم در صفحه شماتیک در نرم افزار PSpice قرار دهیم. لازم به ذکر است برای شبیه سازی مدار در نرم افزار PSpice باید در محیط شماتیک حتماً زمین وجود داشته باشد.
تصویر 14 – انتخاب Ground در نرم افزار PSpice
رسم شماتیک در نرم افزار PSpice
با توجه به مطالب قبلی تقویت کنندۀ امیتر مشترک تصویر زیر را رسم می کنیم. برای سیم کشی همان طور که گفته شد، می توان کلید W را فشرد. و یا آن را از منوی Place انتخاب کرد. همچنین می توان روی آیکون آن که در تصویر 7 مشخص شده کلیک و اقدام به سیم کشی مدار کرد.
تصویر 15 – شماتیک یک تقویت کنندۀ امیتر مشترک
مقدار دهی به پارامترها در نرم افزار PSpice
در نرم افزار PSpice حروف انگلیسی m و u و k و meg به ترتیب بیانگر میلی، میکرو، کیلو و مگا هستند. برای مقدار دهی به پارامتر می توان روی پارامتر دابل کلیک کرد. در پنجره ای که باز می شود، می توان آن پارامتر را تغییر داد. برای پارامترها لازم به قرار دادن واحد نیست. مثلاً برای فرکانس نیازی نیست Hz را قرار دهیم.
تصویر 16 – تغییر مقدار پارامترها در نرم افزار PSpice
همچنین اگر روی خود قطعه دابل کلیک کنیم، یک تب جدید باز می شود. که در آن یک جدول افقی وجود دارد. اگر روی دکمۀ Pivot کلیک کنیم، آن جدول به صورت عمودی در می آید. در سطر Value می توان مقدار پارامتر مورد نظر را تغییر داد. پس از تایپ مقدار جدید، باید Enter را برای ثبت آن بزنیم. در صورتی که به تب رسم شماتیک برگردیم می بینیم مقدار مورد نظر تغییر کرده است.
تصویر 17 – تغییر مقدار پارامترها در نرم افزار PSpice
برای خروج از این تب می توان روی علامت ضربدر آن کلیک کرد.
تصویر 18 – نحوه خروج از تب ها در نرم افزار PSpice
نکات طراحی شماتیک در نرم افزار PSpice
در این بخش نکاتی را ذکر می کنیم که می تواند به طراحی سرعت ببخشد.
- با استفاده از کلید Ctrl و Scroll موس می توان در صفحه شماتیک نرم افزار زوم کرد.
- در صفحه شماتیک نرم افزار PSpice با استفاده از Scroll موس می توان به بالا و پایین و با Shift و Scroll به چپ و راست جا به جا شد.
- با استفاده از کلیک راست و کشیدن موس در صفحه شماتیک در نرم افزار PSpice می توان محیط انتخاب شده را زوم کرد.
- با انتخاب گزینۀ Schematic Page Properties از منوی Option، پنجرۀ Schematic Page Properties باز می شود که از آنجا می توان اندازۀ صفحه شماتیک و موارد دیگر نظیر تنظیمات Grid را تغییر داد.
تصویر 19 – پنجرۀ Schematic Page Properties
- برای بستن پنل Place Part روی علامت ضربدر آن کلیک می کنیم.
تصویر 20 – بستن پنل Place Part
- برای اتصال دو سیم که از روی هم عبور کرده اند می توان از Junction استفاده کرد. برای انتخاب Junction می توان آن را از نوار ابزار سمت راست و یا منوی Place انتخاب کرد و یا این که کلید J کیبورد را فشرد. پس از این کار Junction به موس می چسبد و با کلیک روی مکان مورد نظر، دو سیم را به هم متصل می کند.
تصویر 21 – اتصال دو سیم با Junction در طراحی شماتیک در نرم افزار PSpice
- اگر نام قطعه ای را تغییر دهیم، زیر آن نام خط کشیده می شود. در تصویر زیر، C1 را به C10 تغییر داده ایم.
تصویر 22 – تغییر نام قطعات در محیط شماتیک در نرم افزار PSpice
- برای این که مدار شبیه سازی شود، باید تمامی پایه های قطعات به جایی متصل باشد و هیچ گرهی نباید رها باشد. برای این که پایه هایی از قطعات را که استفاده نمی کنیم به جایی متصل نکنیم، باید از No Connection استفاده کنیم. آن را می توان از منوی Place یا از نوار ابزار های سمت راست مطابق شکل زیر و یا کلید X روی کیبورد انتخاب کرد.
تصویر 23 – استفاده از No Connection در پایه هایی که نیاز نداریم
- برای نام گذاری گره ها می توانیم از ابزار Net Alias استفاده کنیم. برای این کار می توان آن را از نوار ابزار سمت راست و یا منوی Place و یا کلید N کیبورد انتخاب کرد و به گره مورد نظر چسباند. پس از انتخاب آن، پنجره ای باز می شود. در تکست باکس Alias نامی که قرار است به گره اختصاص یابد نوشته می شود. با کلیک بر روی OK، می توان نام تعیین شده را توسط موس به گره مورد نظر چسباند.
تصویر 24 – استفاده از Net Alias در نرم افزار PSpice
- قطعاتی را که استفاده کرده ایم می توانیم از قسمتی که در تصویر زیر مشخص شده پیدا کنیم و نیاز به جست و جوی دوبارۀ آنها نیست.
تصویر 25 – دسترسی به قطعات استفاده شده در محیط شماتیک نرم افزار PSpice
از آموزش PSpice و طراحی شماتیک در نرم افزار PSpice نتیجه می گیریم:
- شماتیک در نرم افزار PSpice در محیط Capture نرم افزار OrCAD ترسیم می شود.
- برای طراحی شماتیک در نرم افزار PSpice باید کتابخانه هایی را که حین نصب در محل نصب نرم افزار قرار گرفته اند، به آن اضافه کنیم.
- پوشۀ libraryدر نرم افزار PSpice، به صورت پیش فرض در مسیر C:\Cadence\SPB_16.6\tools\capture قرار دارد.
- فایل های کتابخانه نرم افزار PSpice دارای فرمت OLB هستند.
- پس از اتمام افزودن کتابخانه ها به نرم افزار PSpice، در پنل Place Part در بخش Libraries، آخرین کتابخانه های افزوده شده انتخاب می شوند. باید روی یکی از آنها کلیک کرد و روی کیبورد Ctrl+A را فشرد. در این صورت همۀ کتابخانه ها انتخاب می شوند و اگر در بخش Part قطعه ای را سرچ شود، همۀ کتابخانه ها برای قطعۀ مورد نظر جست و جو می شود. (تصویر 6)
- با توجه به این که تعداد کتابخانه های زیادی نصب می شوند، در اغلب موارد، در جست و جوی یک قطعه، تعدادی از آن قطعه در Part List قرار می گیرد. با توجه به جدول 1، قطعات الکتریکی و منابع جست و جو می شوند.
- برای شبیه سازی مدار باید قطعه ای انتخاب شود که آیکون PSpice برای آن وجود داشته باشد.
- در نرم افزار PSpice حروف انگلیسی m و u و k و meg به ترتیب بیانگر میلی، میکرو، کیلو و مگا هستند.
- در محیط طراحی شماتیک در نرم افزار PSpice اگر نام قطعه ای را تغییر دهیم، زیر آن نام خط کشیده می شود.
- برای این که مدار شبیه سازی شود، باید تمامی پایه های قطعات به جایی متصل باشد و هیچ گرهی نباید رها باشد. برای این که پایه هایی از قطعات را که استفاده نمی شوند به جایی متصل نشوند، باید از No Connection استفاده کرد.
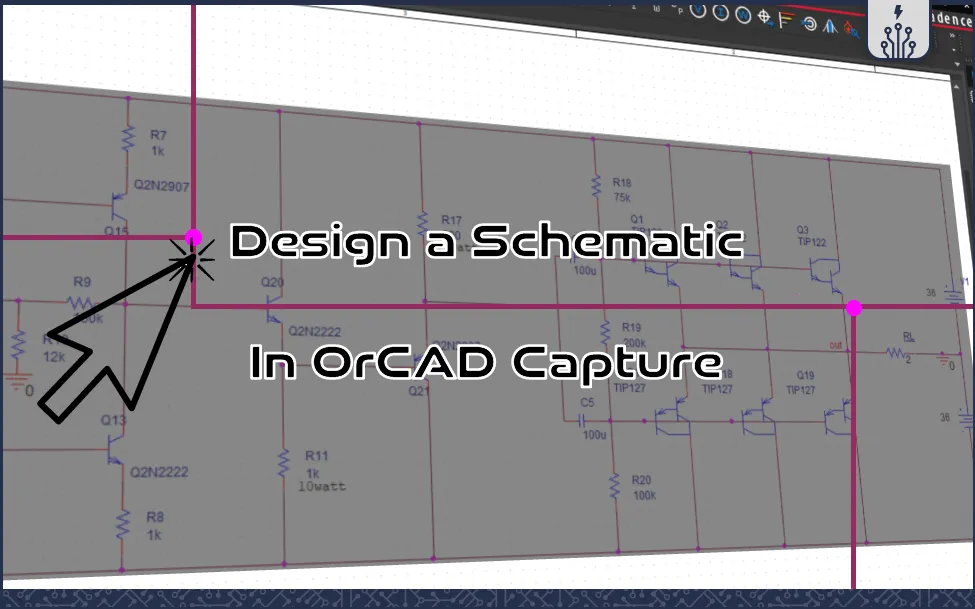
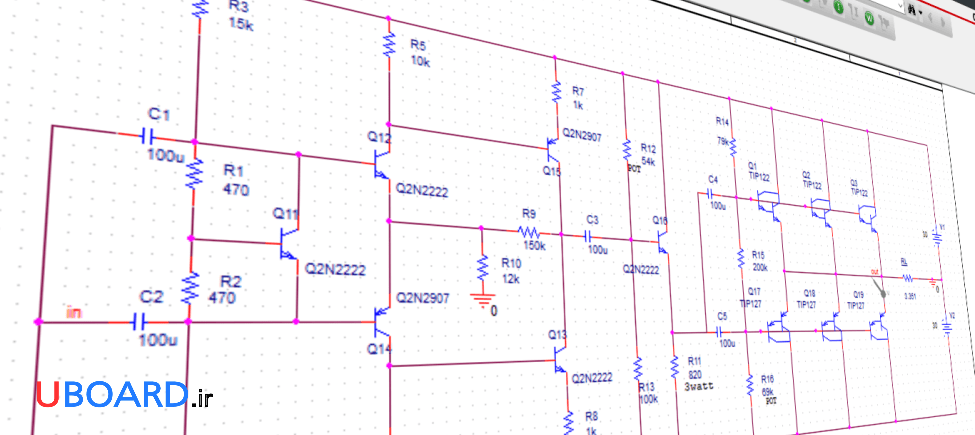
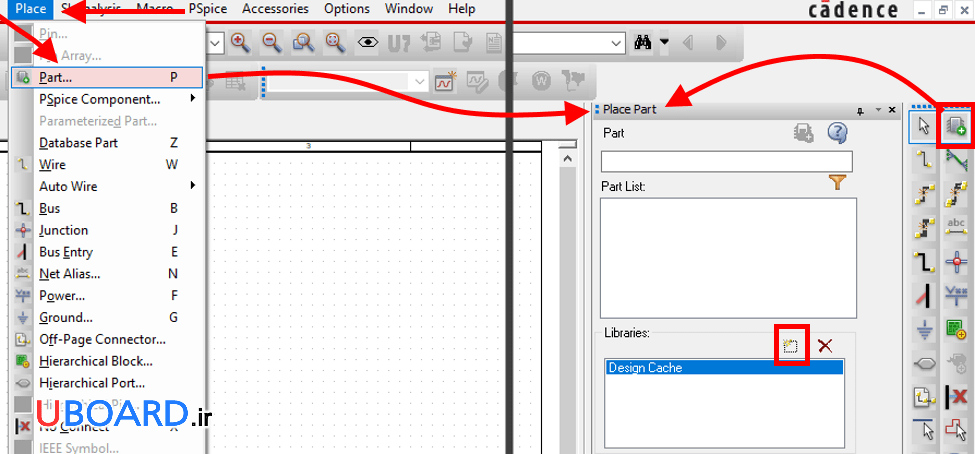
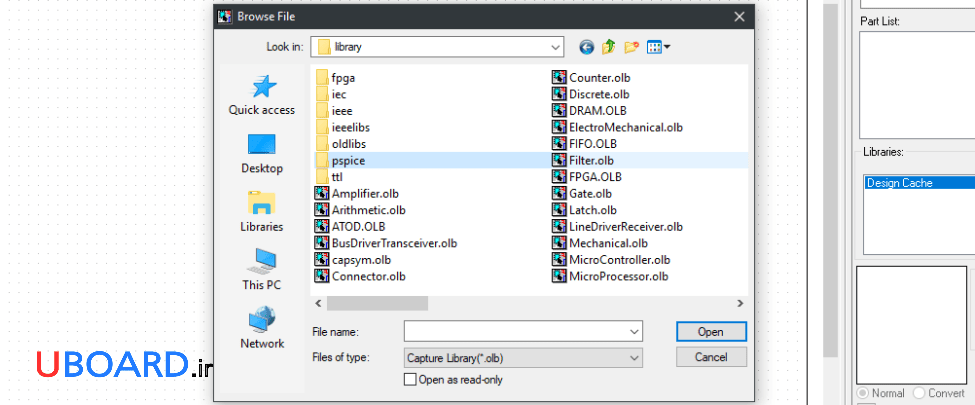
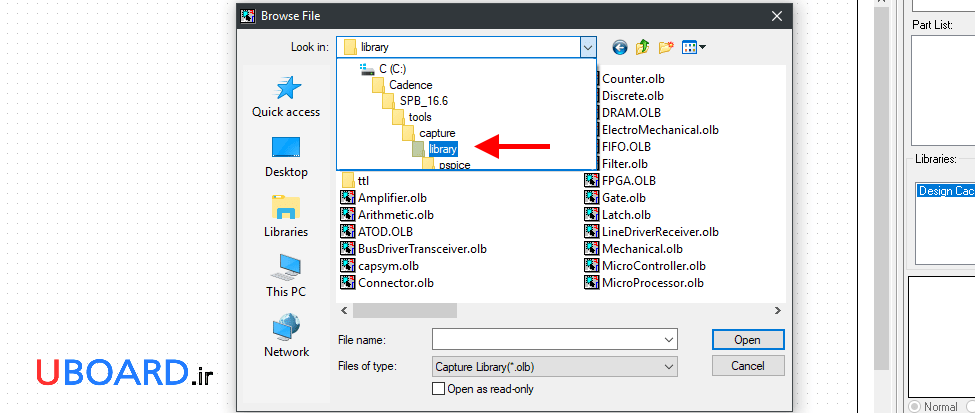
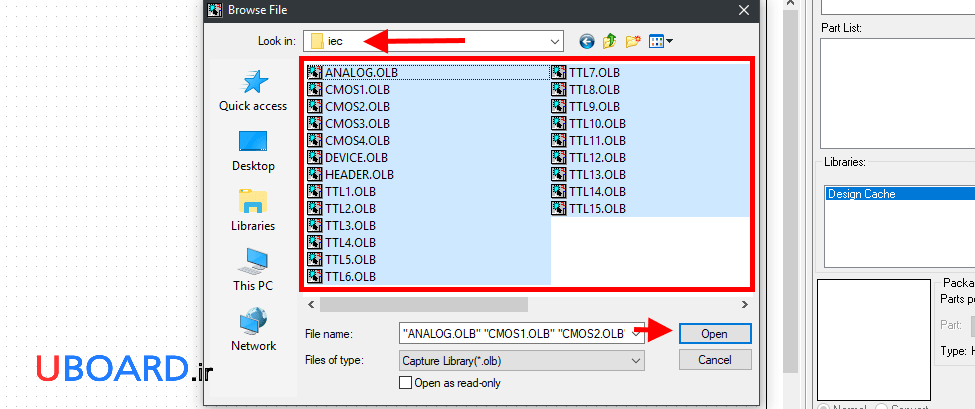
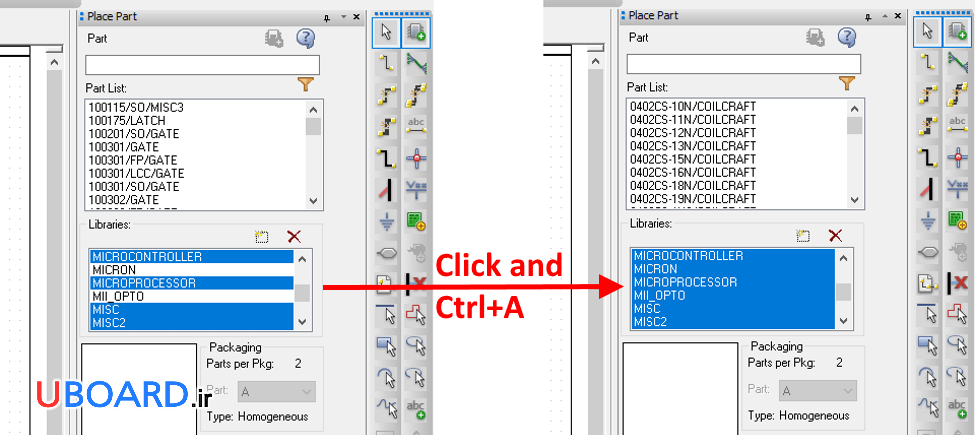
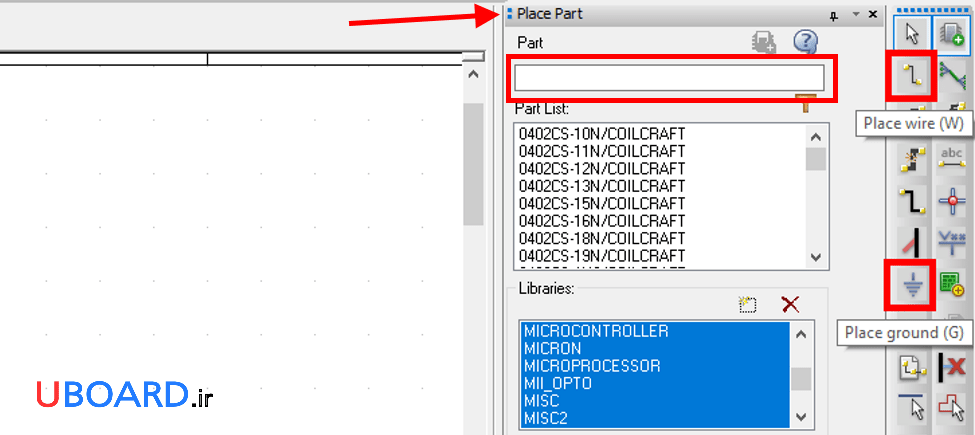
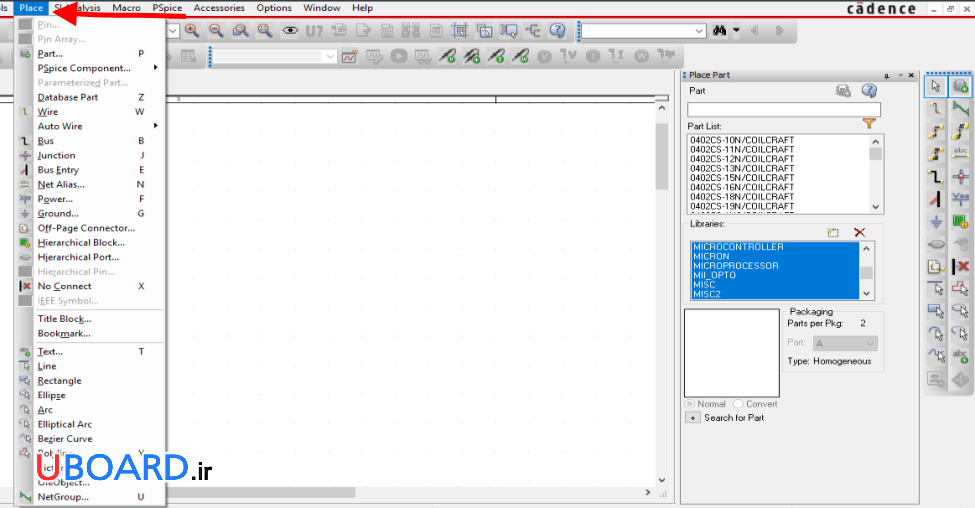
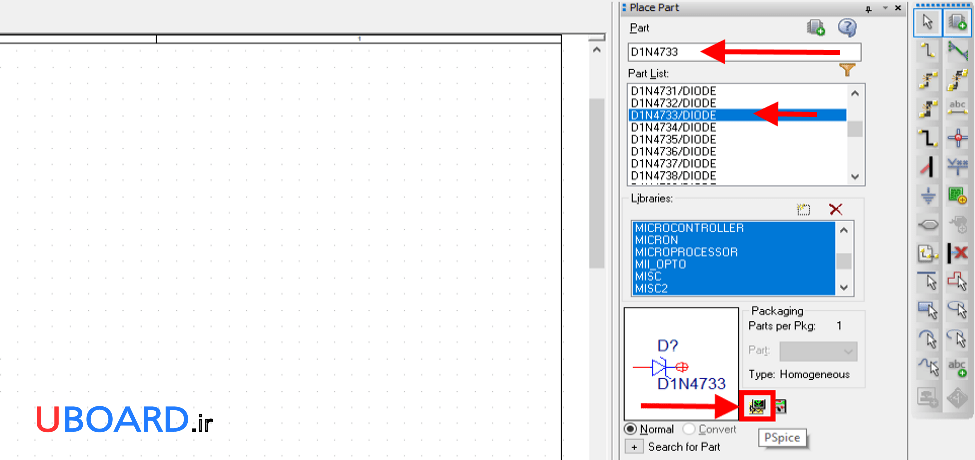
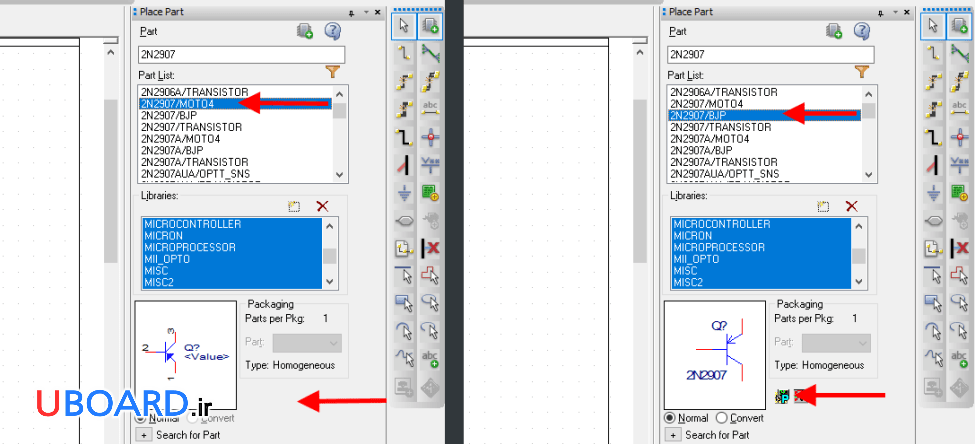
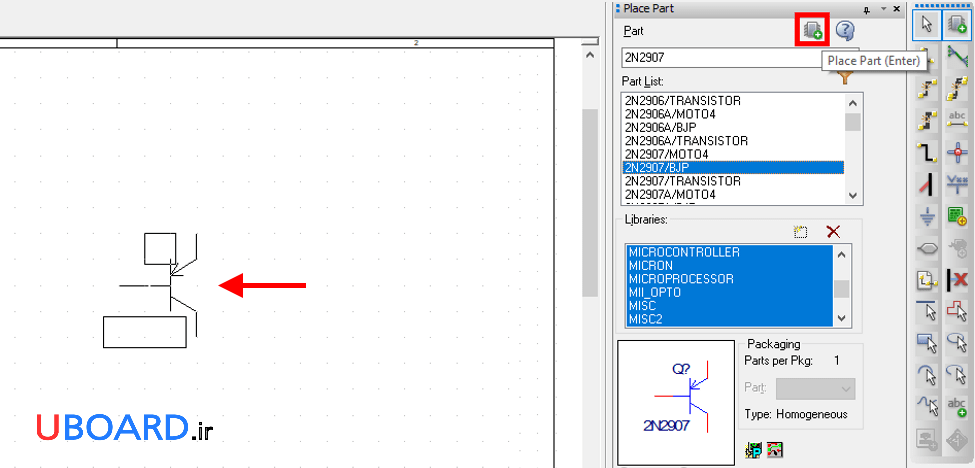
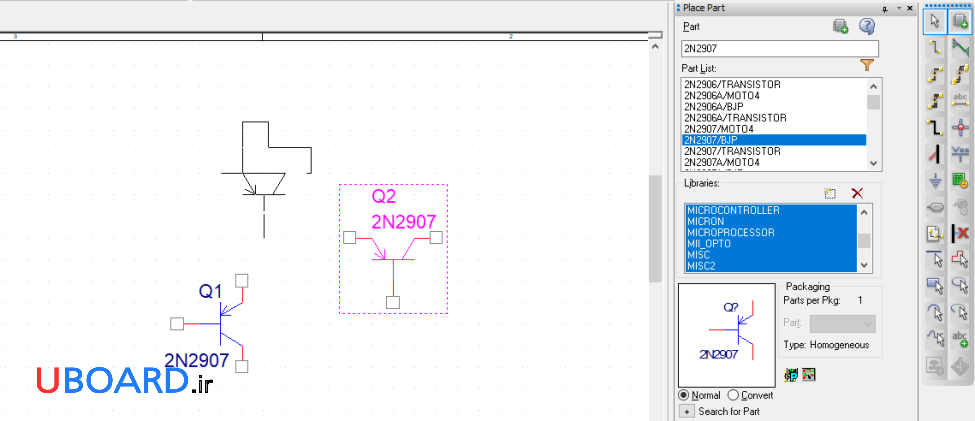
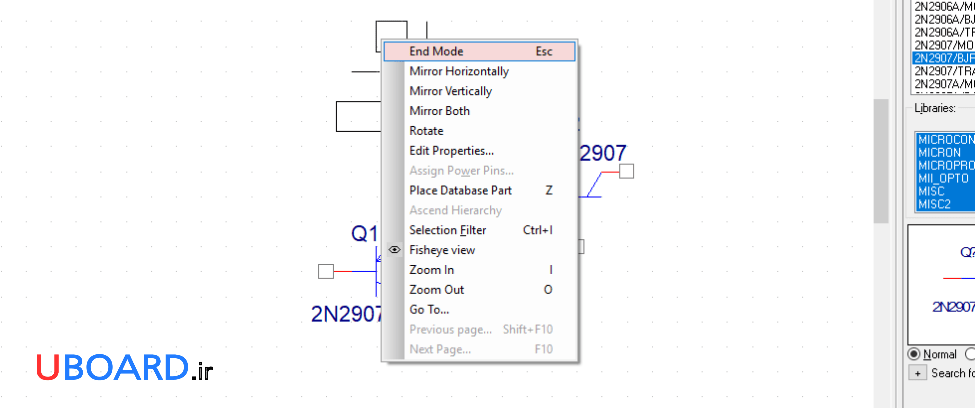
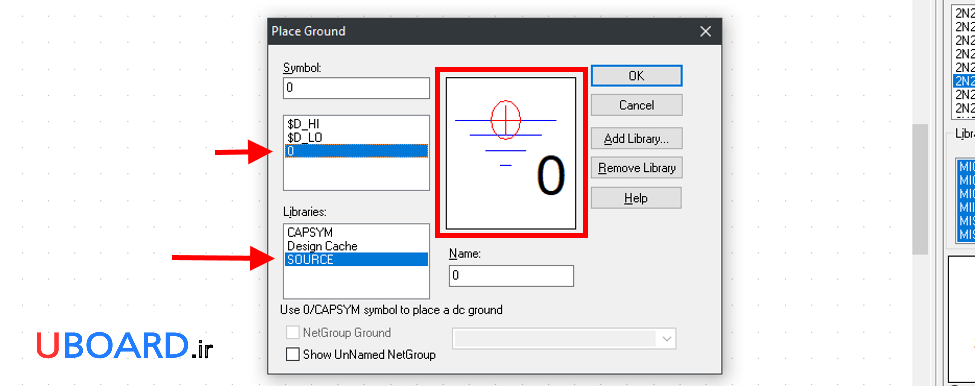
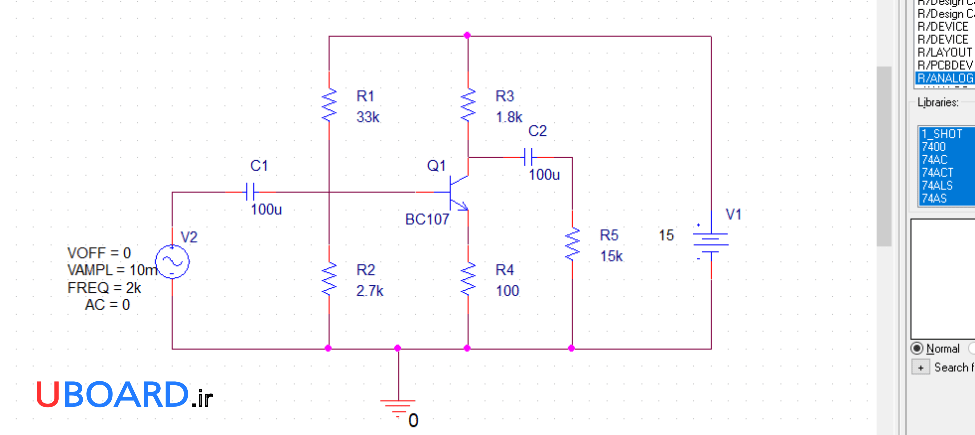
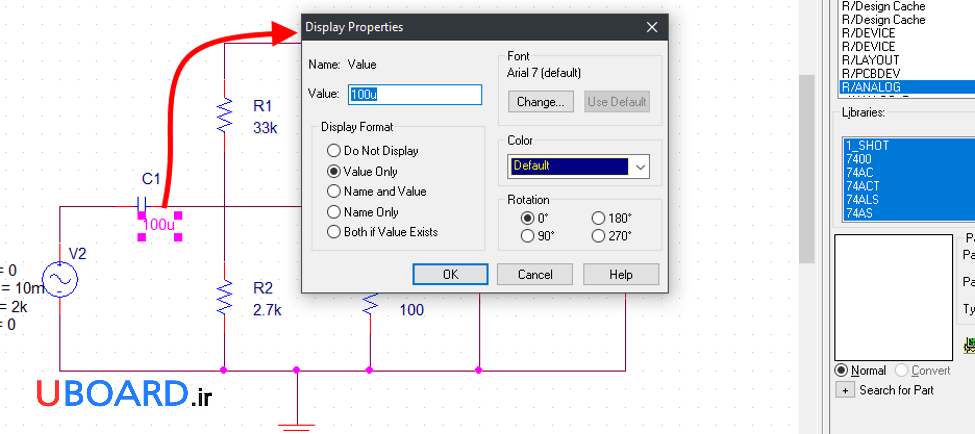
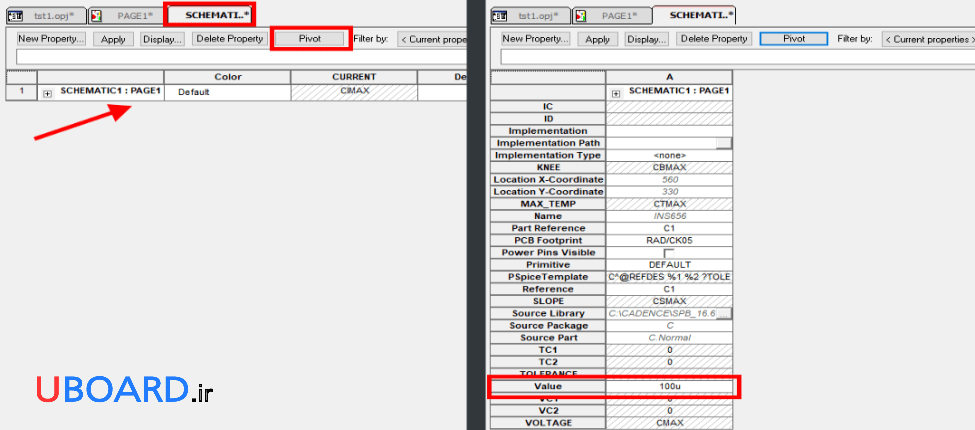
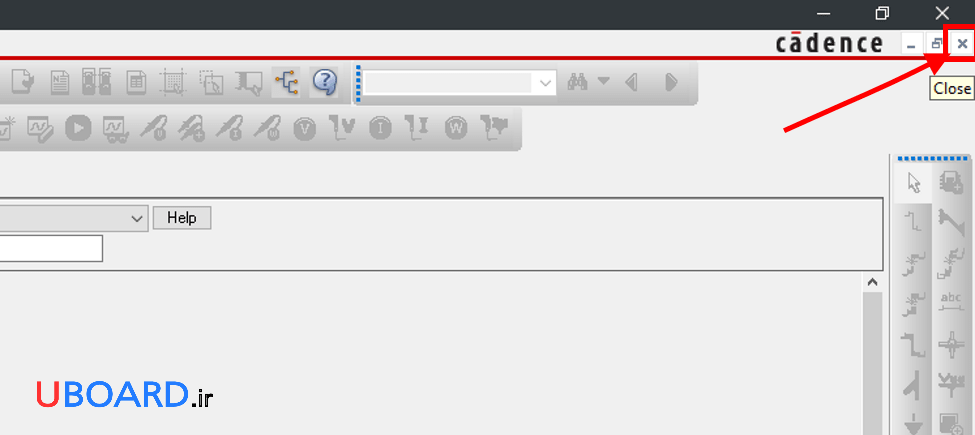
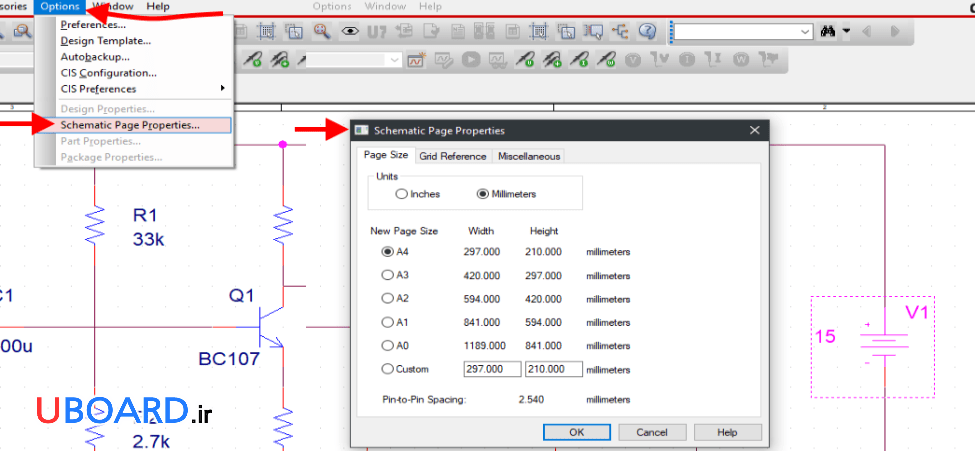
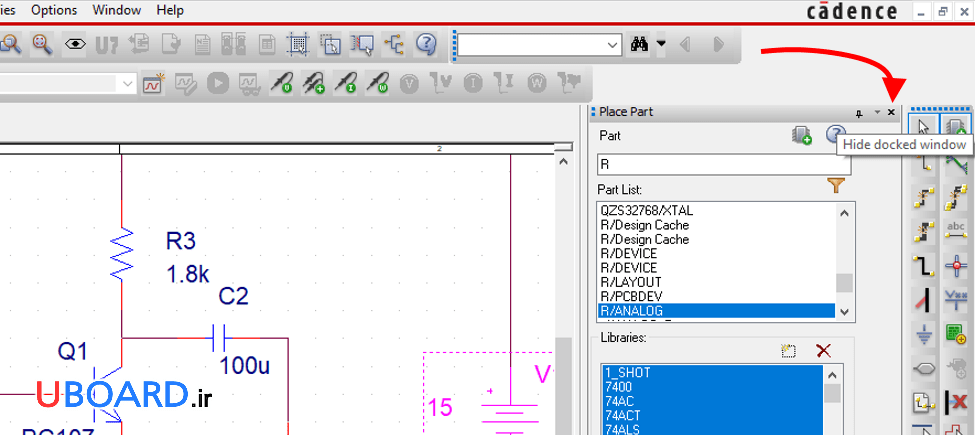
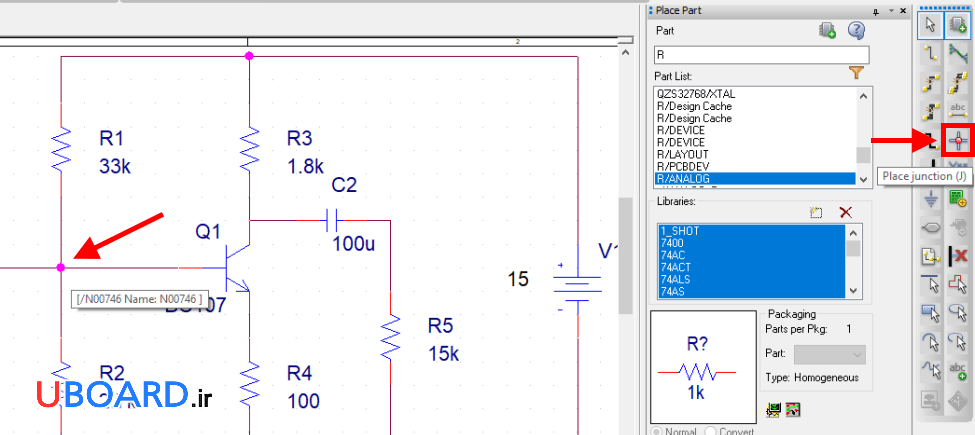
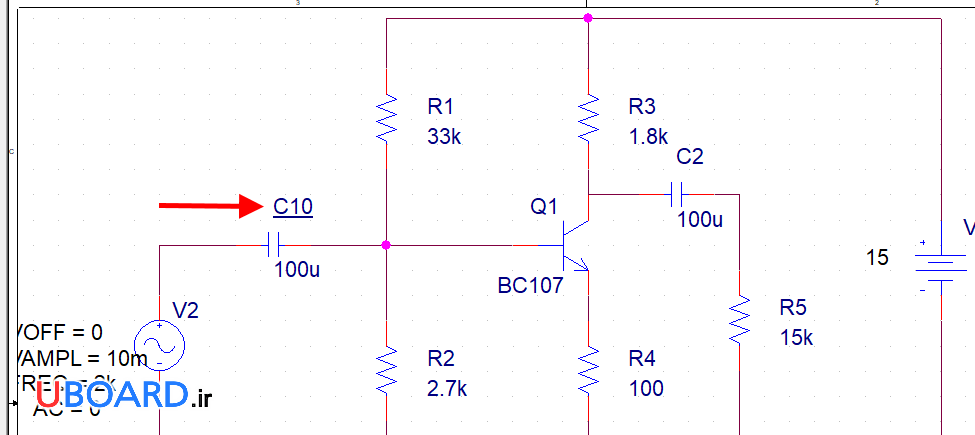
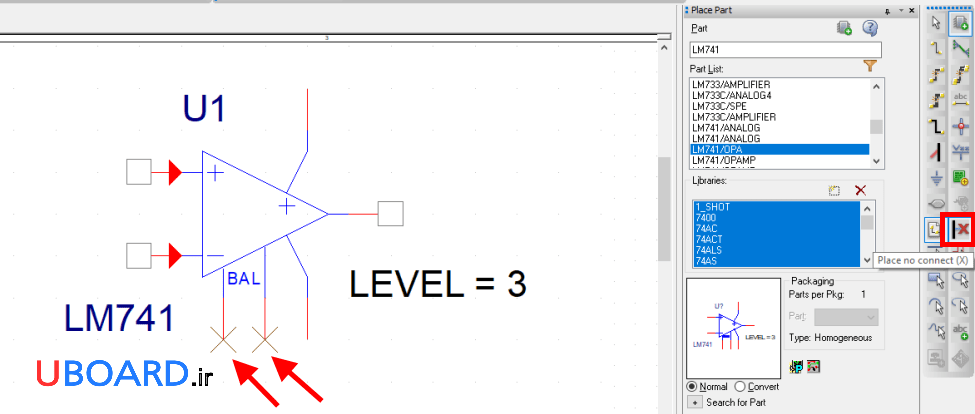
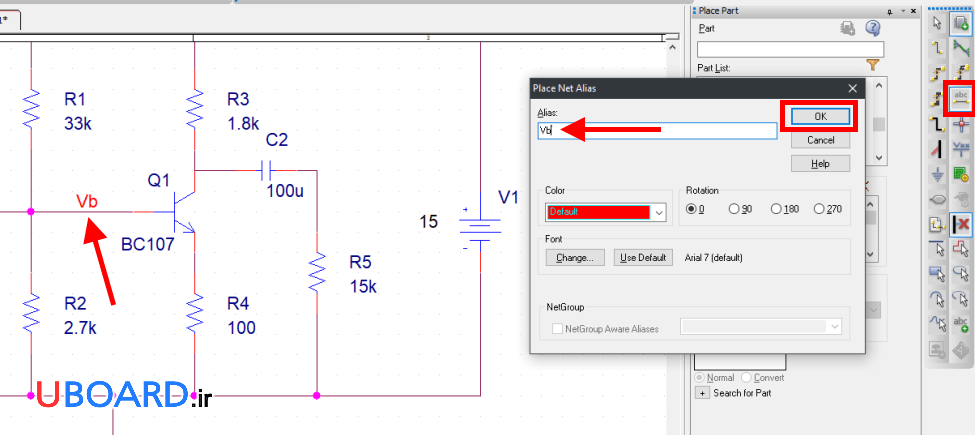
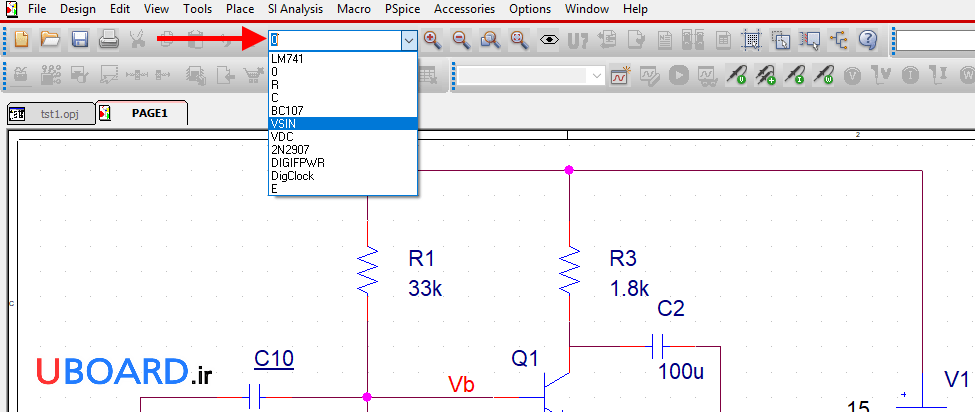






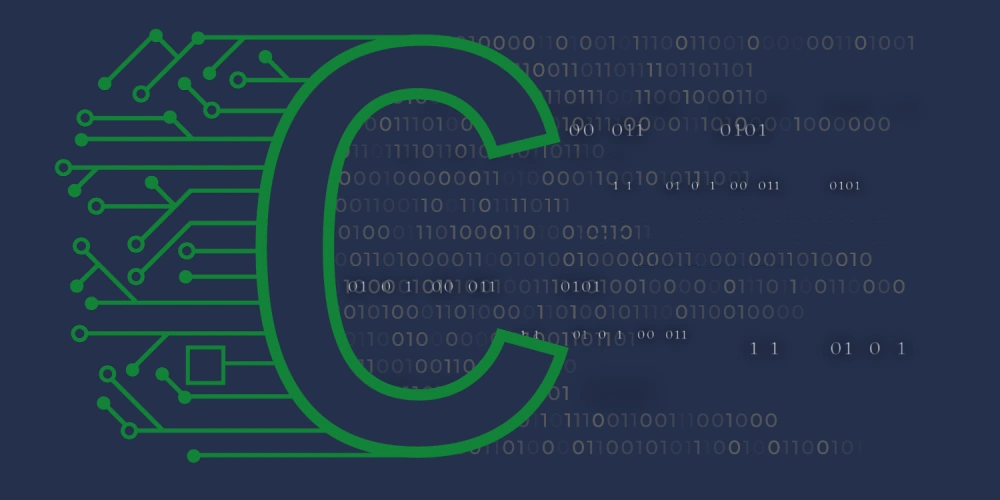

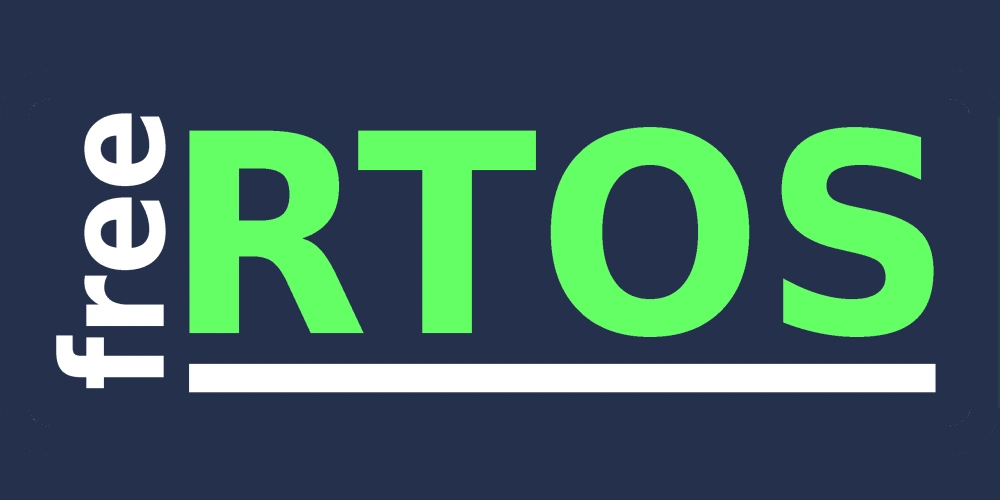
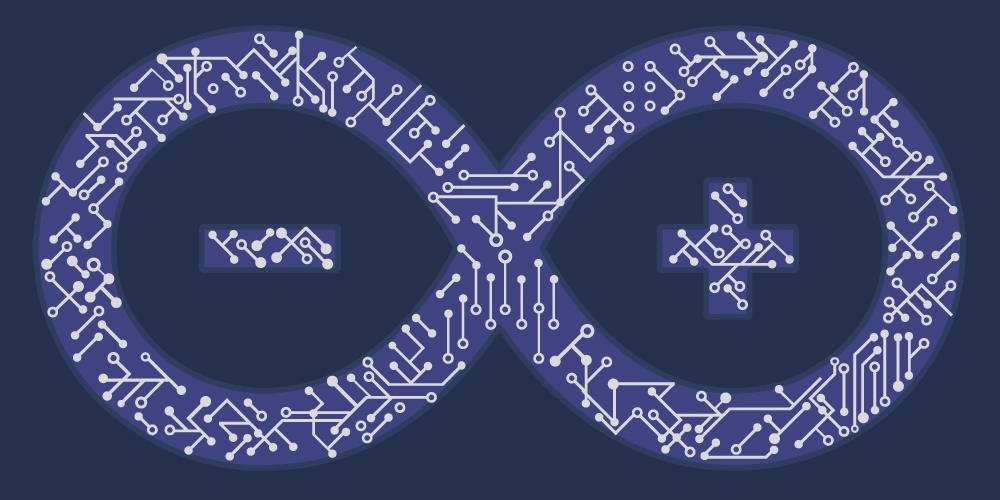

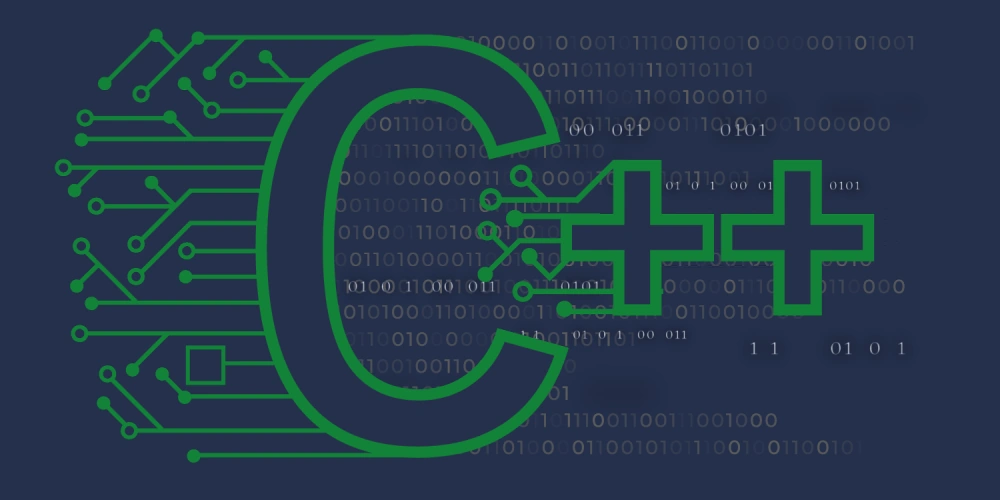
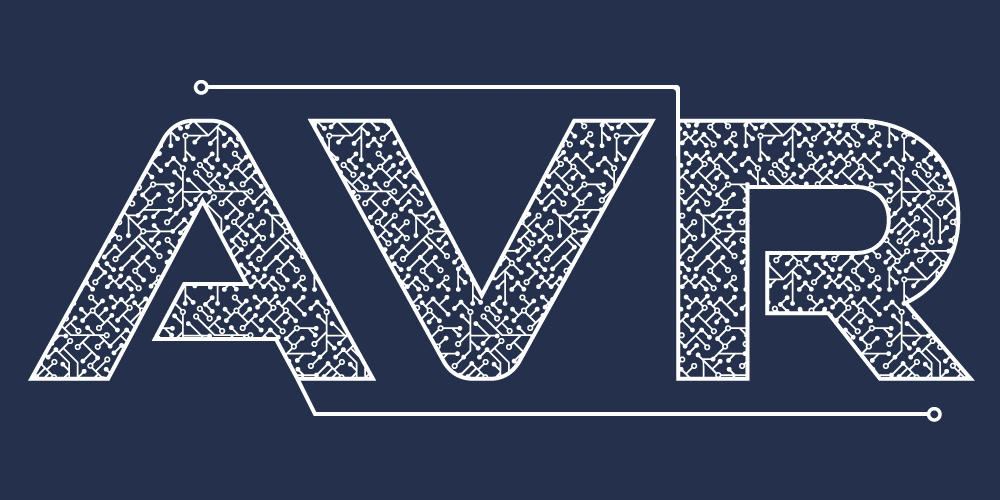
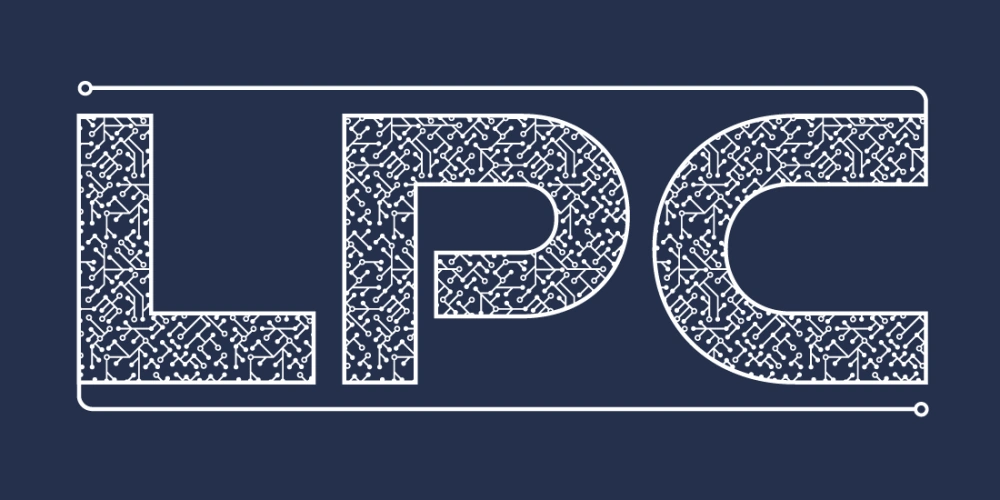


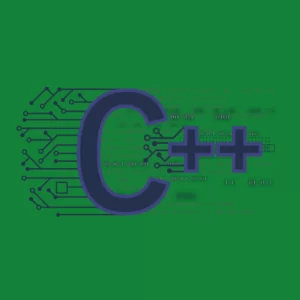

سلام
من میخواستم چند تا قطعه رو تو یک بسته قرار بدم و از اون تو شبیه ساز استفاده کنم
چه راهی برای این کار وجود داره؟
وقتی میخواهید یک قطعه درست کنید دسترسی به کتابخونه ندارید تا اون رو drag and drop کنید
ممنون میشم اگر در این مورد آموزشی بزارید
مرسی از آموزشها و نکات اشاره شده ی خوبتون تو این نرم افزار
سلام یک آپ امپ رو در محیط اسپایس چجوری قرار بدیم ؟با توجه به اینکه مبدل بوست هست و اینکه آپ امپ ها گسترده هستن .. من نمیدونم کدوم پایه باید به کجا وصل بشه وکجا باید بره و نره ؟ میشه راهنمایی کنید ؟ ممنون.