پروژه در نرم افزار PSpice (پروژه ای که در این نوشته به روش ساخت آن می پردازیم) شامل فایل های مربوط به نرم افزار OrCAD Capture به علاوۀ فایل های مربوط به نرم افزار OrCAD PSpice (یا OrCAD PSpice Designer) است. نرم افزار OrCAD شامل نرم افزار OrCAD Capture برای طراحی نقشه شماتیک، نرم افزار OrCAD PSpice برای شبیه سازی مدارات الکترونیکی و الکتریکی و نرم افزار OrCAD PCB Designer برای طراحی برد مدار چاپی PCB است. در این نوشته به منظور شروع آشنایی با نحوه کار با نرم افزار PSpice و همچنین شروع آموزش PSpice، به روش ساخت پروژه در نرم افزار PSpice می پردازیم. برای آشنایی با عبارت «نقشه شماتیک» به نوشتۀ «نماد قطعات الکترونیکی سازندگان نقشه شماتیک» مراجعه کنید.
با توجه به این که کار شبیه سازی در نرم افزار OrCAD توسط نرم افزار OrCAD PSpice انجام می شود، ما در این نوشته به مجموع نرم افزارهای OrCAD Capture و OrCAD PSpice که با اجرای نرم افزار OrCAD Capture CIS قابل دسترسی هستند، به اختصار، نرم افزار PSpice می گوییم و نحوه ساخت پروژه در OrCAD را با ایجاد پروژه PSpice آموزش می دهیم. بنابراین از این به بعد در این نوشته منظور ما از نرم افزار PSpice، مجموع نرم افزارهای OrCAD Capture و OrCAD PSpice است. در این نوشته روش ساخت پروژه نرم افزار PSpice را توضیح می دهیم.
همانطور که گفته شد، نرم افزار OrCAD قابلیت طراحی PCB نیز دارد. اما ما برای طراحی برد مدار چاپی اغلب از نرم افزار آلتیوم دیزاینر استفاده می کنیم. برای آشنایی با این نرم افزار می توانید به نوشتۀ «مراحل طراحی برد مدار چاپی PCB در نرم افزار Altium Designer» و «نحوه ایجاد پروژه PCB در نرم افزار Altium Designer» مراجعه نمایید
آموزش ساخت پروژه در نرم افزار PSpice
در این بخش ابتدا به روش یافتن فایل Shortcut نرم افزار PSpice می پردازیم. سپس آن را اجرا می کنیم و اقدام به ایجاد پروژه PSpice می کنیم.
محل ذخیره فایل اجرایی نرم افزار PSpice
پس از نصب نرم افزار PSpice در ویندوز 10، باید به دنبال فایل Design Entry CIS و یا فایل OrCAD Capture CIS بگردیم. بنابراین در سرچ ویندوز عبارت cis را تایپ می کنیم. می بینیم فایل Design Entry CIS پیدا می شود. اگر روی Open File Location کلیک کنیم، محل ذخیرۀ این Shortcut باز می شود.
تصویر 1 – جست و جوی فایل های شامل عبارت CIS نرم افزار PSpice
در تصویر زیر محل ذخیرۀ فایل Design Entry CIS و OrCAD Capture CIS را می بینیم. اگر روی یکی از این Shortcutها کلیک راست کنیم و دوباره Open File Location را انتخاب کنیم، محل ذخیرۀ فایل اصلی اجرایی نرم افزار PSpice باز می شود.
تصویر 2 – محل ذخیرۀ فایل های OrCAD Capture CIS و Design Entry CIS
همان طور که در تصویر زیر می بینید، محل ذخیرۀ فایل اصلی شروع نرم افزار PSpice در مسیر C:\Cadence\SPB_16.6\tools\capture قرار دارد. اگر به دنبال فایل های OrCAD Capture CIS و یا Design Entry CIS گشتیم و آنها را پیدا نکردیم، کافی است یک Shortcut از فایل Capture.exe در دسکتاپ بسازیم و هر بار برای باز کردن نرم افزار PSpice آن را اجرا کنیم.
تصویر 3 – محل ذخیره فایل اصلی نرم افزار PSpice (فایل Capture.exe)
نحوه ایجاد پروژه در PSpice
پس از اولین اجرای فایل اصلی نرم افزار PSpice، پنجرۀ Cadence Product Choices باز می شود. در این پنجره تعیین می کنیم که کدام بخش از نرم افزار OrCAD باز شود. برای طراحی و شبیه سازی مدارات الکتریکی و الکترونیکی باید گزینۀ OrCAD Capture CIS option with Capture را انتخاب و سپس روی OK کلیک کنیم. اگر تیک گزینۀ Use as default را بزنیم، با هر بار اجرای نرم افزار PSpice، گزینۀ انتخابی در نظر گرفته می شود.
تصویر 4 – پنجرۀ Cadence Product Choices در ساخت پروژه PSpice
پس از انتخاب این گزینه نرم افزار OrCAD Capture CIS باز می شود که می توانیم در آن به ساخت پروژه نرم افزار PSpice بپردازیم.
تصویر 5 – محیط نرم افزار OrCAD Capture CIS
برای ساخت پروژه نرم افزار PSpice از منوی File روی New و سپس Project… کلیک می کنیم.
تصویر 6 – آغاز ساخت پروژه در PSpice
در این هنگام پنجرۀ New Project باز می شود که در قسمت Name نام پروژه نوشته می شود، در قسمت Create a New Project Using باید گزینۀ Analog or Mixed A/D را انتخاب کنیم و در قسمت Location محل ذخیرۀ پروژه انتخاب می شود که ما آن را در پوشۀ tst1 در دسکتاپ ذخیره می کنیم. در نهایت روی OK کلیکی می کنیم.
تصویر 7 – پنجرۀ New Project در ساخت پروژه PSpice
در پنجرۀ Create PSpice Project اگر Create a blank project را انتخاب و سپس روی OK کلیک کنیم، یک صفحۀ خالی برای طراحی شماتیک مدار باز می شود. در غیر این صورت اگر با انتخاب گزینۀ Create based upon an existing project و انتخاب یک پروژۀ پیش فرضِ نرم افزار (در زبانۀ مشخص شده در تصویر زیر)، روی OK کلیک کنیم، یک صفحه باز می شود که در آن، بسته به این که چه پروژه ای انتخاب شده باشد، مدارهایی وجود دارد. ما گزینۀ Create a blank project را انتخاب می کنیم.
تصویر 8 – پنجرۀ Create PSpice Project در ساخت پروژه نرم افزار PSpice
در این صورت یک پروژه در نرم افزار PSpice ساخته و یک صفحه به نام PAGE1 برای رسم شماتیک مدار باز می شود.
تصویر 9 – محیط رسم شماتیک و پروژه ساخته شده در نرم افزار PSpice
فایل پروژه در نرم افزار PSpice دارای فرمت obj است. هر بار که بخواهیم پروژۀ ساخته شده را باز کنیم، باید فایل با فرمت obj را با نرم افزار OrCAD Capture باز کنیم.
تصویر 10 – فایل پروژه در نرم افزار PSpice
همچنین اگر تب مربوط به فایل obj را باز کنیم، می توانیم فایل ها و پوشه های پروژه را درون نرم افزار PSpice ببینیم. فایل PAGE1 که در تصویر زیر مشاهده می شود، همان فایلی است که در آن نقشۀ شماتیک مدار رسم می شود.
تصویر 11 – فایل ها و پوشه های پروژه PSpice درون نرم افزار
باز کردن فایل پروژه در نرم افزار PSpice
برای این که فایل پروژه PSpice را باز کنیم کافی است در پوشۀ پروژه روی فایل با فرمت obj دابل کلیک کنیم. در این صورت پروژه PSpice باز می شود. گاهی با باز شدن پروژه PSpice، فایل مربوط به شماتیک مدار طراحی شده باز نمی شود. این موضوع در زمانی که پوشۀ پروژه PSpice را جا به جا کرده باشیم اتفاق می افتد. در این صورت می توان از تب پروژه PSpice، با دابل کلیک کردن روی فایل شماتیک، آن را همانند تصویر زیر باز کرد.
تصویر 12 – باز کردن فایل شماتیک پروژه در نرم افزار PSpice
از آموزش نحوه ساخت پروژه در نرم افزار PSpice نتیجه می گیریم:
- نرم افزار OrCAD شامل نرم افزار OrCAD Capture برای طراحی نقشه شماتیک، نرم افزار OrCAD PSpice برای شبیه سازی مدارات الکترونیکی و الکتریکی و نرم افزار OrCAD PCB Designer برای طراحی برد مدار چاپی PCB است.
- در این نوشته منظور ما از نرم افزار PSpice، مجموع نرم افزارهای OrCAD Capture و OrCAD PSpice است.
- پس از نصب نرم افزار PSpice در ویندوز 10، باید به دنبال فایل Design Entry CIS و یا فایل OrCAD Capture CIS بگردیم. بنابراین در سرچ ویندوز عبارت cis را تایپ می کنیم.
- محل ذخیرۀ فایل اصلی شروع نرم افزار PSpice(به صورت پیش فرض) در مسیر C:\Cadence\SPB_16.6\tools\capture قرار دارد. برای باز کردن نرم افزار PSpice، کافی است یک Shortcut از فایل exe در دسکتاپ بسازیم و هر بار برای باز کردن نرم افزار PSpice آن را اجرا کنیم.
- نحوه ساخت پروژه در PSpice شامل مراحل اجرای فایل اصلی PSpice، انتخاب نام و محل ذخیرۀ پروژه و انتخاب نوع پروژه از پنجرۀ Create PSpice Project است. پس از این مراحل، پروژه با فرمت obj در نرم افزار PSpice ایجاد می شود.
- فایل پروژه PSpice دارای فرمت obj است. هر بار که بخواهیم پروژۀ ساخته شده را باز کنیم، باید فایل با فرمت obj را با نرم افزار OrCAD Capture باز کنیم.
- گاهی با باز شدن پروژه PSpice، فایل مربوط به شماتیک مدار طراحی شده باز نمی شود. در این صورت می توان از تب پروژه PSpice، با دابل کلیک کردن روی فایل شماتیک، آن را باز کرد.
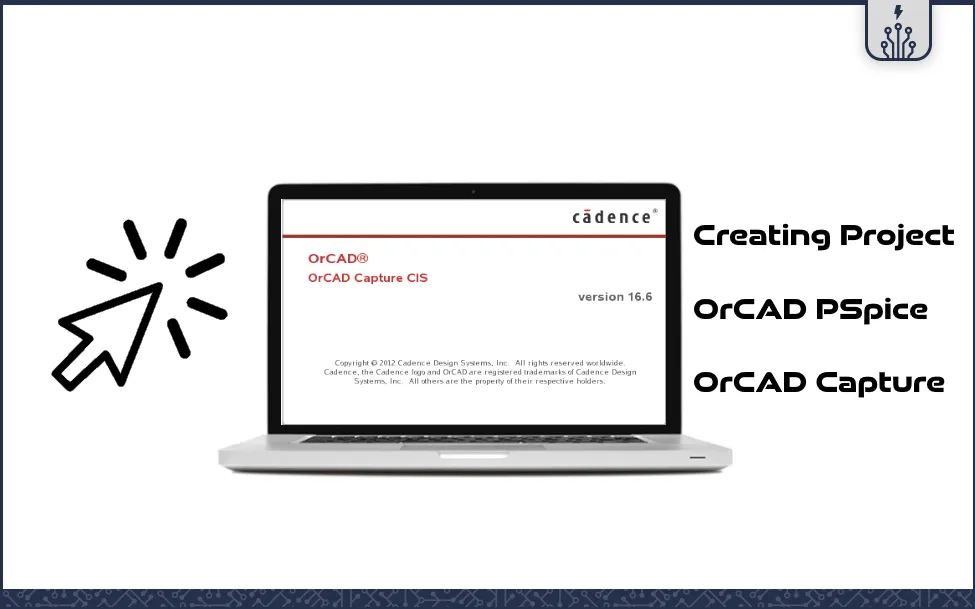
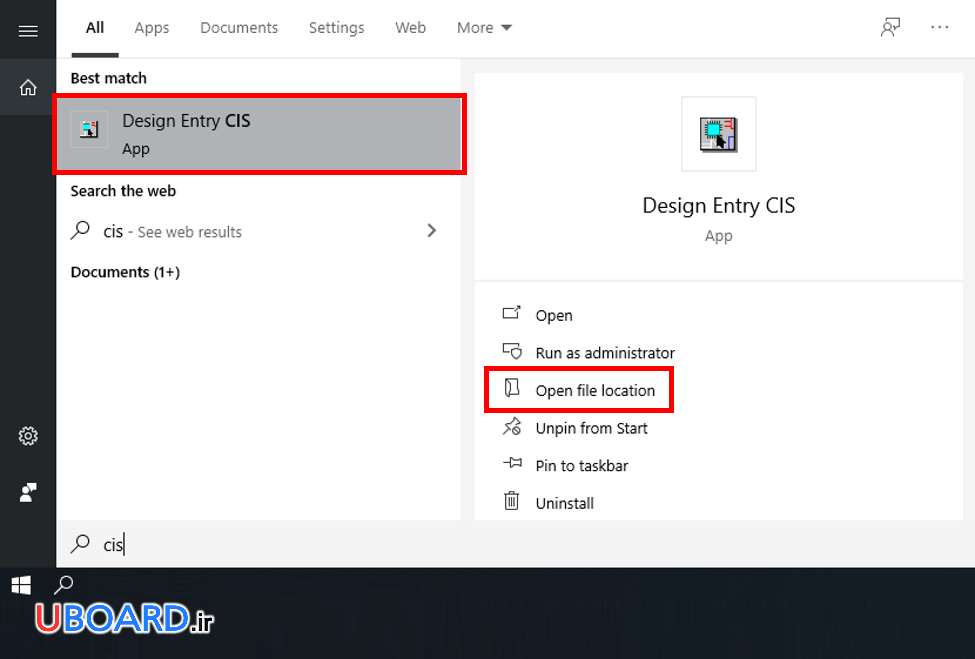
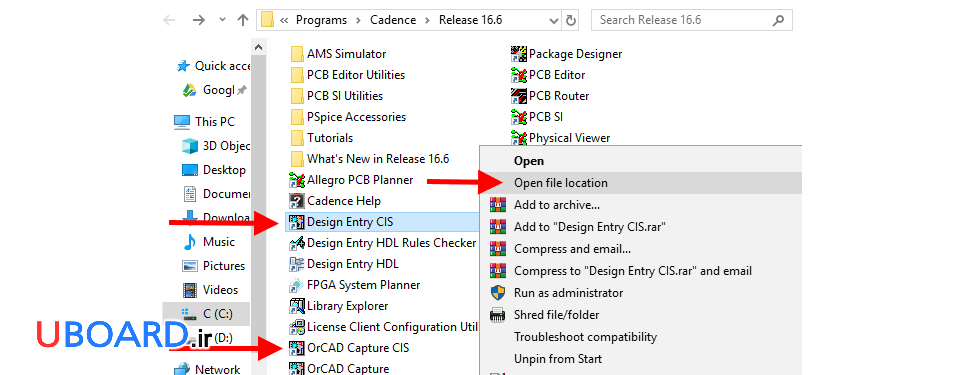
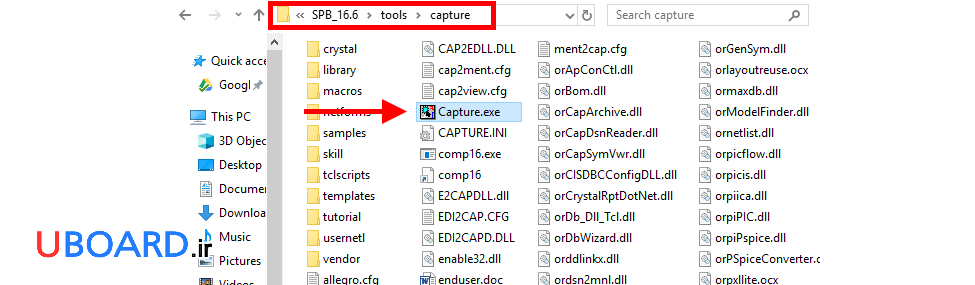
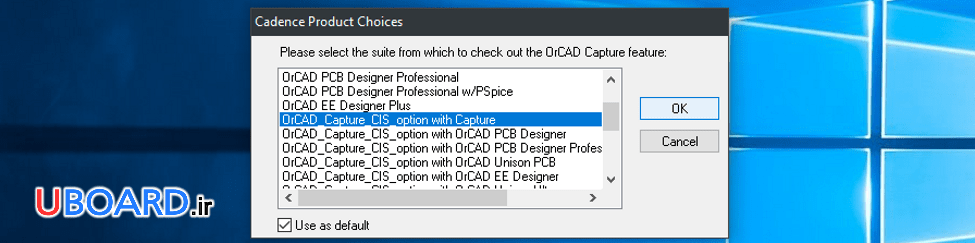
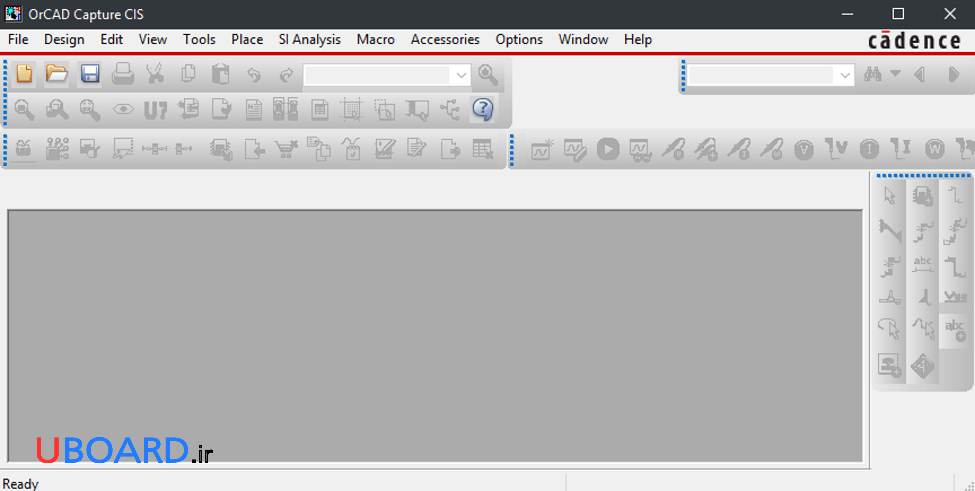
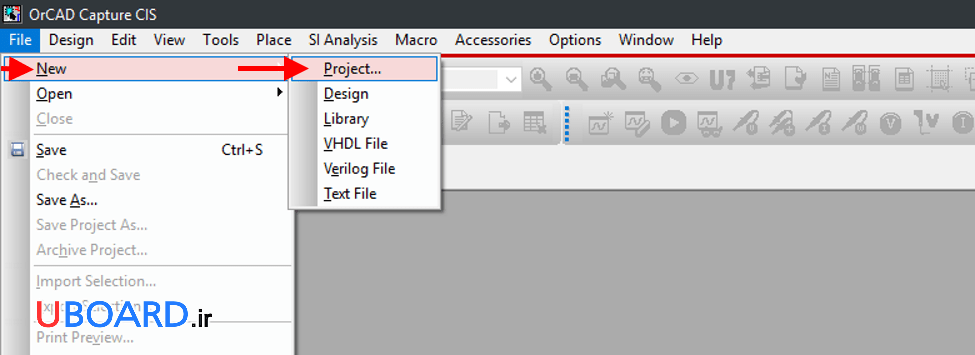
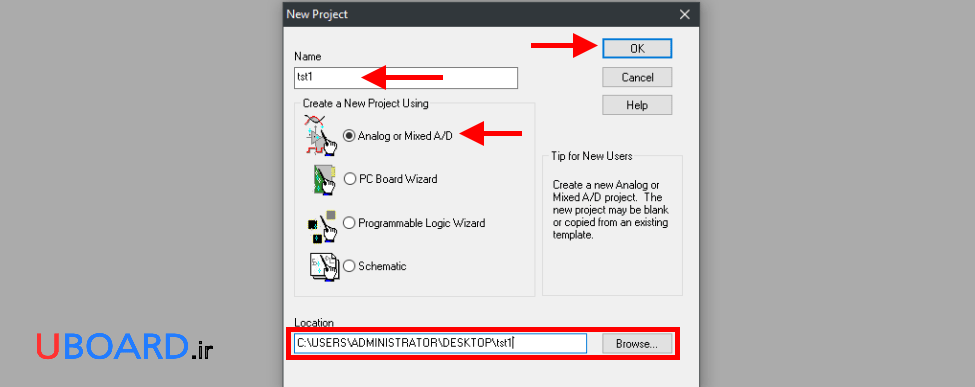
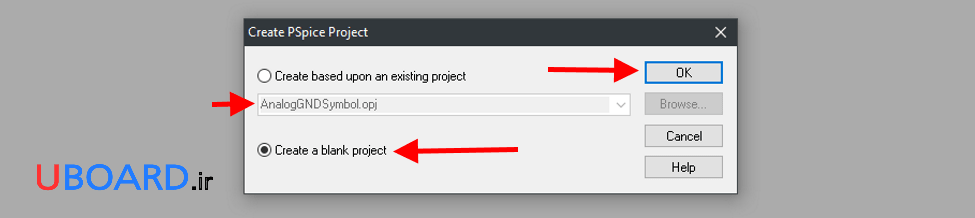
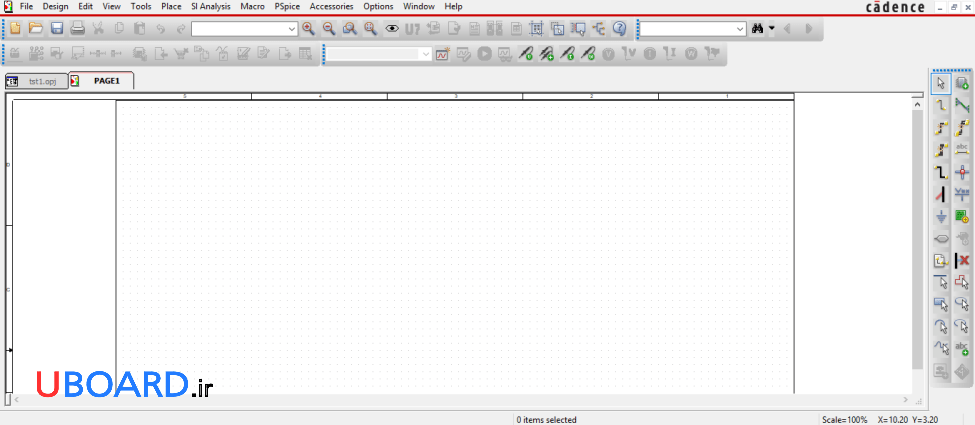
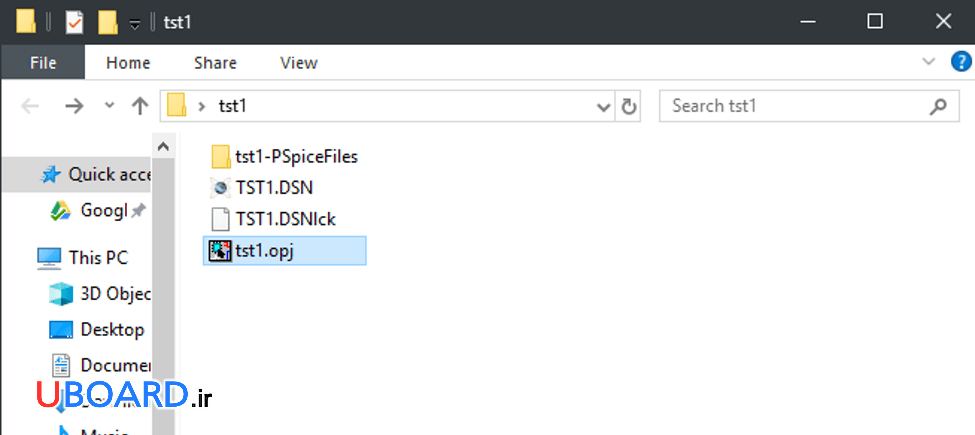
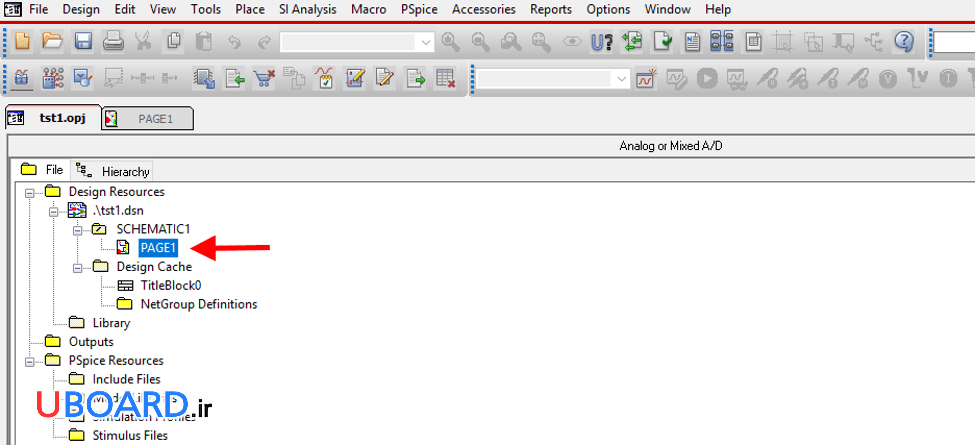
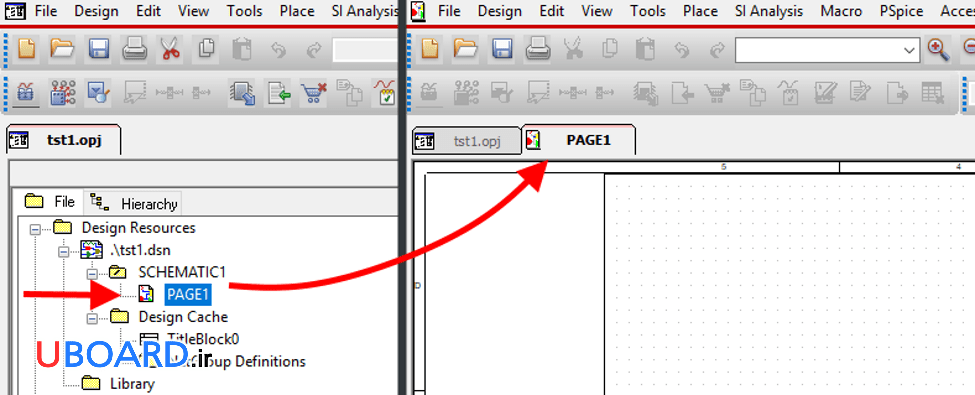






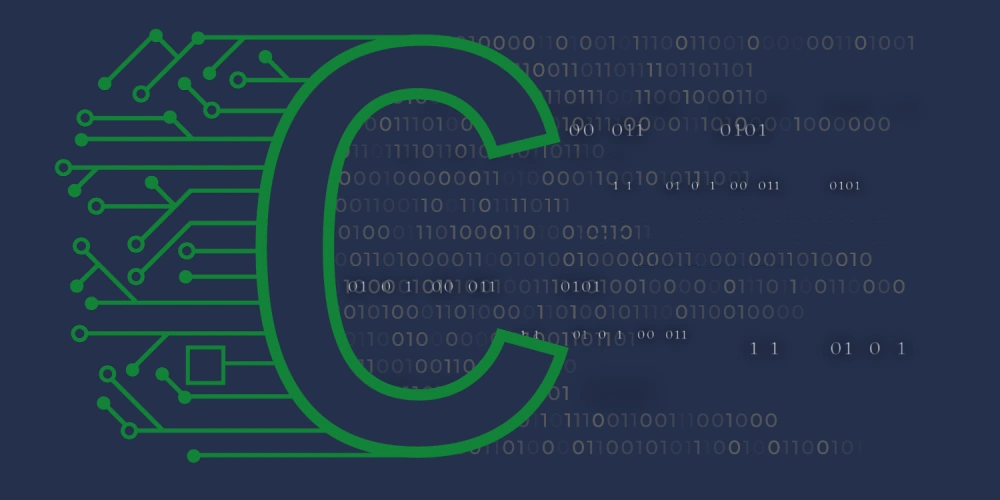

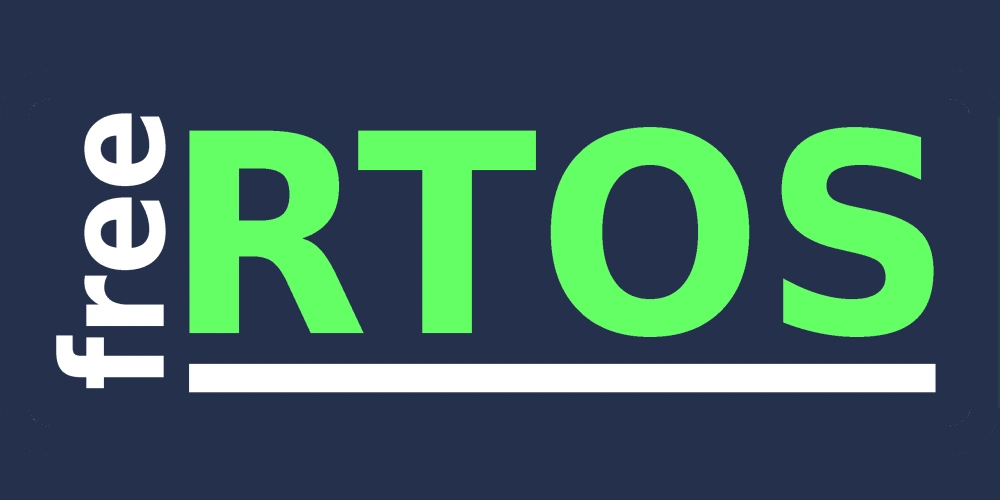
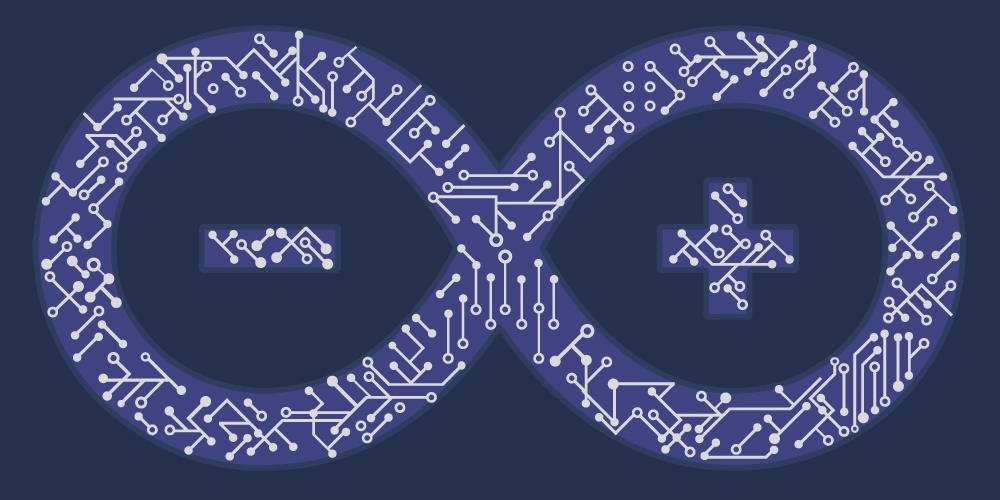

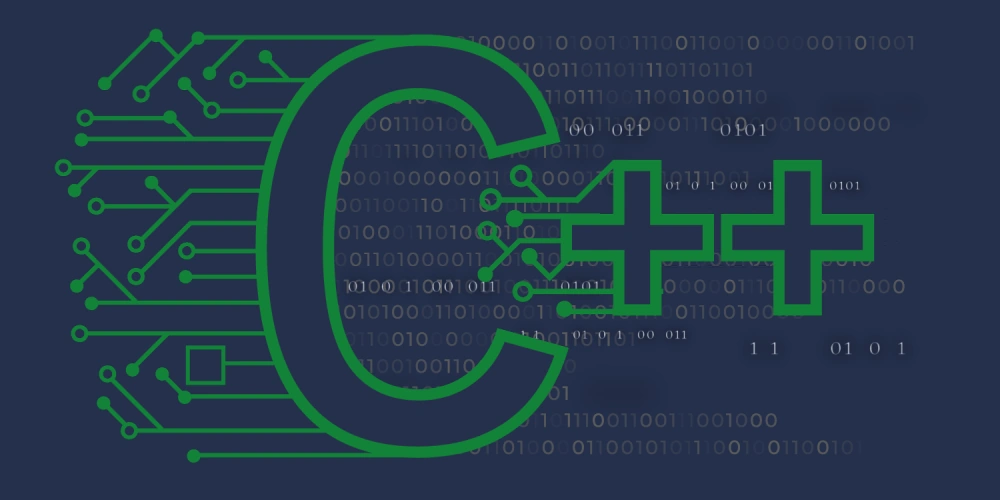
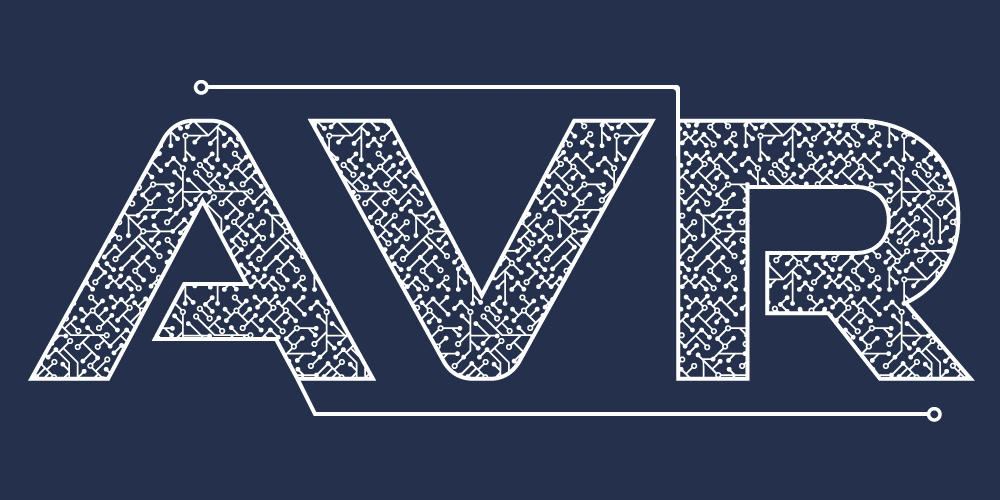
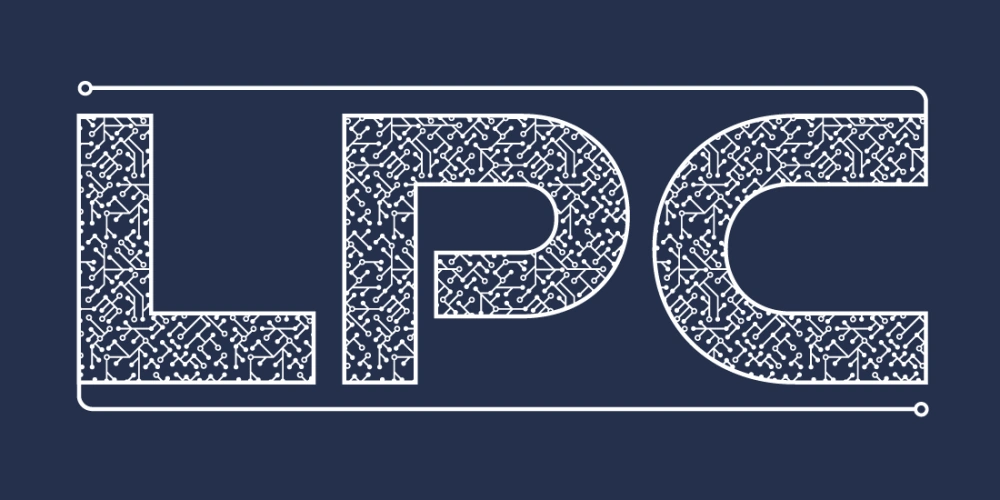


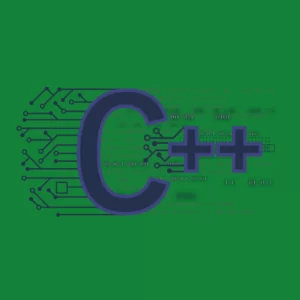

سلام آقا رضا. شما که استاد PSpice هستی. چرا یه آموزش درست و حسابی PSpice توی یوبرد قرار نمیدی؟
سلام. خیلی ممنون. شما لطف دارید. چشم حتماً. انشاءالله وقت کنم برای آموزش PSpice هم اقدام میکنم.
تشکر بابت مطالب خوبتون. نرم افزار pspice نسخه macهم داره؟
سلام. خواهش میکنم. نرم افزار OrCAD نسخه MAC نداره.
سلام استاد بداغی عزیز.سپاس بابت مطالب و پاسخگویی شما.
بنابر فیلم ها و خواسته استاد باید pspice رو یاد بگیرم.تاالان متوجه شدم که داخل مجموعه ی orcad هست.
من این مجموعه رو نصب کردم.منتها طبق فیلمهایی که دارم باید یکی از نرم افزارها schematic باشه که آیکونش زرد رنگه و عکس یک مداد قهوه ای و یک مقاومت داره.
اما بعد از نصب متاسفانه تو پوشه ی Orcad Family Release 9.2 این نرم افزار که گفتم وجود نداره!!!
البته نرم افزار capture cis رو میخواستم که اون هست.حدودا 15 تا نرم افزار نصب شده.
حالا این schematics رو از کجا باید پیدا کنم؟
متشکرم????????
سلام. خواهش میکنم. لطف دارید. ببنید بعد از نصب میتونید توی سرچ منوی START عبارت CIS رو سچ کنید. ممکنه با این اسم مواجه بشید:
Design Entry CIS
این نرم افزار رو که اجرا کنید اولش یه پنجره باز میشه که باید گزینۀ Orcad_capture_cis_option_with_capture رو انتخاب کنید و بعدش روی OK کلیک کنید.
سلام مجدد آقا بداغی بزرگوار.
من سوالی که در مورد schrmatic داشتم حل شد.الان مشکل دیگه پیدا کردم.
موقع باز کزدن schematic سه ارور زیر رو میده :
http://bayanbox.ir/view/4596870391319431374/2017-02-25-224252.png
ممنون میشم راهنمایی کنی.patch هم تو پوشه ی Orcad ریختم.
????????
سلام. شاید با این روش رفع بشه. توی مسیر زیر باید فایل marker.slb رو اضافه کنید. برید توی این مسیر ببینید این فایل موجوده یا نه.
C:\Cadence\SPB_16.6\tools\pspice\library
اگه این فایل توی پوشۀ library نبود، از پیوست دانلود کنید و توی اون پوشه قرار بدید. به احتمال زیاد مشکل برطرف بشه
بنده یه نسخۀ 16.6 دارم که راهنمای نصبش یه فیلم 15 دیقه ایه. اگه بتونید این فیلم رو پیدا کنید یا این که همین نسخه رو با این فیلم از جایی گیر بیارید، به راحتی با دیدن فیلم، میتونید نرم افزار رو نصب کنید. البته یه مقدار زمانبر هست، اما خوبیش اینه که چنین مشکلاتی به وجود نمیاد. بنده که تاحالا به این مشکل برنخوردم. موفق باشید.
سلام
وقت بخیر
من با نسخه16.6وقتی کار میکنم و پروژه رو ذخیره میکنم در مراجعه بعدی وقتی میخوام پروژه رو باز کنم خطا میده
که میگهupdate old Projectو وقتی nextرو میزنم همچنان مشکل داره و نمیتونم پروژه رو باز کنم مشکل چیه
سلام. وقتتون بخیر. متاسفانه تا حالا به این مشکل برنخوردم. چک کنید ببینید که پروژه رو با نرم افزار صحیح باز میکنید. باید با Orcad Capture CIS باز کنید.