پروژه PCB در نرم افزار Altium Designer شامل دو نوع فایل اصلی شماتیک و PCB است. ایجاد پروژه PCB در Altium Designer به سادگی با چند کلیک و ذخیره چند فایل انجام می شود و پس از آن می توانیم به پیاده کردن شماتیک و PCB طرح خود در نرم افزار آلتیوم دیزاینر بپردازم. در این نوشته که یک مقدمه برای آموزش آلتیوم دیزاینر است، می خواهیم نحوه ایجاد پروژه PCB در نرم افزار Altium Designer را بررسی کنیم. ایجاد پروژه PCB در آلتیوم دیزاینر، شامل سه مرحلۀ ایجاد فایل پروژه، ایجاد فایل شماتیک و ایجاد فایل PCB است که در ادامه این مراحل را بررسی می کنیم. طراحی PCB در نرم افزار آلتیوم به طور کلی شامل شش مرحله است که این مراحل در نوشتۀ «مراحل طراحی برد مدار چاپی PCB در نرم افزار Altium Designer» بیان شده اند.
در این نوشته نحوه ایجاد پروژه نرم افزار آلتیوم دیزاینر نسخۀ 17.1.9 بررسی می شود.
ویدئوی 1 – نحوۀ ساخت پروژه PCB در آلتیوم (ورژن 20)
ایجاد پروژه PCB در نرم افزار آلتیوم دیزاینر
برای ایجاد پروژه PCB در این نرم افزار از منوی File روی New و سپس Project کلیک می کنیم.
تصویر 1 – ایجاد پروژه PCB در آلتیوم دیزاینر
در پنجرۀ New Project که باز می شود، در قسمت Project Types گزینۀ PCB Project و سپس در قسمت Project Templates گزینۀ Default را انتخاب می کنیم. در تکست باکس Name، نام پروژه را وارد می کنیم. از قسمت Location نیز محل ذخیرۀ پروژه PCB را تعیین می کنیم. اگر تیک گزینۀ Create Project Folder را بزنیم، در محل ذخیرۀ پروژه PCB یک پوشه با نام پروژه PCB که در قسمت Name نوشتیم، ساخته می شود. در قسمت Project Kind نیز گزینۀ Regular را انتخاب می کنیم.
تصویر 2 – ایجاد و ذخیرۀ پروژه PCB در آلتیوم دیزاینر
نکته: در برخی نسخه ها برای ایجاد پروژه PCB، این پنجرا باز نمی شود و تنها با کلیک روی New و Project و سپس PCB Project، یک فایل پروژه PCB ساخته می شود که باید در هنگام ذخیره کردن این فایل، نام و مکان پروژه را تعیین کرد.
تصویر 3 – نحوه ساخت پروژه PCB در آلتیوم دیزاینر نسخه 18.0.9
پس از ایجاد پروژه PCB می بینیم که در پنل Projects یک پروژه با نامی که تعیین کردیم، ایجاد شده است.
تصویر 4 – پروژه PCB ایجاد شده در پنل Projects
اگر پنل Projects فعال نبود، از Panel Access روی System کلیک کنید و در منوی باز شده، تیک Projects را فعال کنید. Panel Access در قسمت پایین سمت راست نرم افزار قرار دارد.
تصویر 5 – فعال کردن پنل Projects در آلتیوم دیزاینر
در پوشه ای که پروژه PCB را ذخیره کردیم، پوشۀ پروژه را (که به نام TST1 نامیده شد) باز می کنیم. می بینیم که فایل TST1 با پسوند PrjPcb ذخیره شده است. در نرم افزار آلتیوم دیزاینر، پروژه PCB با فرمت PrjPcb ذخیره می شود.
تصویر 6 – فرمت فایل پروژه PCB در نرم افزار آلتیوم دیزاینر
همان طور که در تصویر 4 می بینید، زیر فایل پروژه PCB هیچ سند دیگری اضافه نشده است و زیر آن با نوشتۀ No Documents Added به این موضوع اشاره شده است. از این پس باید فایل شماتیک و فایل PCB را به پروژه PCB آلتیوم دیزاینر اضافه کنیم. در ادامه اضافه کردن این دو فایل بررسی می شود.
نحوه اضافه کردن فایل شماتیک به پروژه PCB آلتیوم دیزاینر
برای افزودن سند شماتیک به پروژه PCB در آلتیوم دیزاینر، سه راه را توضیح می دهیم. در این بخش به سه روش اضافه کردن فایل یا سند شماتیک به نرم افزار آلتیوم دیزاینر می پردازیم.
روش اول، اضافه کردن فایل شماتیک از منوی File آلتیوم دیزاینر
در این روش از منوی File و در بخش New روی Schematic کلیک می کنیم. به تصویر زیر دقت کنید.
تصویر 7 – روش اول اضافه کردن فایل شماتیک به پروژه PCB آلتیوم دیزاینر
روش دوم، اضافه کردن فایل شماتیک از پنل Projects آلتیوم دیزاینر
در این روش در پنل Projects روی فایل پروژه PCB کلیک راست می کنیم و در بخش Add New to Project روی Schematic کلیک می کنیم.
تصویر 8 – روش دوم اضافه کردن فایل شماتیک به پروژه PCB آلتیوم دیزاینر
روش سوم، اضافه کردن فایل شماتیک از پنل Files آلتیوم دیزاینر
در این روش برای اضافه کردن سند شماتیک به پروژه PCB، در پنل Files و در قسمت New روی Schematic Sheet کلیک می کنیم.
تصویر 9 – روش سوم اضافه کردن فایل شماتیک به پروژه PCB آلتیوم دیزاینر
پس از اضافه کردن فایل شماتیک به پروژه PCB با استفاده از یکی از روش های بالا، سند شماتیک که محل رسم نقشۀ شماتیک مدار است باز می شود.
تصویر 10 – سند شماتیک اضافه شده به پروژه PCB آلتیوم دیزاینر
همان طور که در تصویر 9 مشاهده می کنید، فرمت فایل شماتیک SchDoc است. در ادامه نحوۀ ذخیره کردن پروژه PCB و فایل های زیر مجموعۀ آن توضیح داده می شود.
نحوه اضافه کردن فایل PCB به پروژه PCB آلتیوم دیزاینر
برای افزودن فایل PCB به پروژه PCB در نرم افزار آلتیوم دیزاینر در این بخش سه روش را معرفی می کنیم.
روش اول، اضافه کردن فایل PCB از منوی File آلتیوم دیزاینر
در این روش مانند روش اول اضافه کردن فایل شماتیک به پروژه PCB، به منوی File می رویم و از بخش New روی PCB کلیک می کنیم.
تصویر 11 – روش اول اضافه کردن فایل PCB به پروژه PCB آلتیوم دیزاینر
روش دوم، اضافه کردن فایل PCB از پنل Projects آلتیوم دیزاینر
در این روش نیز در پنل Projects روی پروژه PCB کلیک راست می کنیم. سپس در بخش Add New to Project روی PCB کلیلک می کنیم. به این ترتیب یک سند PCB به پروژه PCB اضافه می شود.
تصویر 12 – روش دوم اضافه کردن فایل PCB به پروژه PCB آلتیوم دیزاینر
روش سوم، اضافه کردن فایل PCB از پنل Files آلتیوم دیزاینر
برای اضافه کردن سند PCB به پروژه PCB در این روش، از پنل Files در قسمت New روی PCB File کلیک می کنیم.
تصویر 13 – روش سوم اضافه کردن فایل PCB به پروژه PCB آلتیوم دیزاینر
هر کدام از روش های بالا را که برای اضافه کردن سند PCB به پروژه PCB انتخاب کنیم، در نهایت فایل PCB به پروژه PCB اضافه می شود. در تصویر زیر این فایل را در پنل Projects و در زیر مجموعۀ پروژه PCB می بینیم.
تصویر 14 – سند PCB اضافه شده به پروژه PCB آلتیوم دیزاینر
همان طور که در تصویر 14 می بینید، سند PCB اضافه شده به پروژه PCB دارای فرمت PcbDoc است.
ذخیره کردن پروژه PCB، سند شماتیک و سند PCB در آلتیوم دیزاینر
پروژه PCB در همان ابتدا که آن را ساختیم ذخیره شد. برای ذخیرۀ پروژه PCB در مراحل بعد از تغییرات، کافی است از پنل Projects روی آن راست کلیک کنیم و روی Save Project کلیک کنیم. در این صورت پروژه با تغییراتی که داشته ذخیره می شود.
تصویر 15 – ذخیره کردن پروژه PCB
برای ذخیره کردن سندهای شماتیک و PCB نیز می توان به همین روش عمل کرد.
تصویر 16 – ذخیره کردن سند شماتیک و سند PCB
همچنین می توان سند مورد نظر را باز کرد و روی آیکون Save کلیک کرد.
تصویر 17 – ذخیره کردن سند شماتیک و سند PCB
پس از آن پنجرۀ Save باز می شود که محل ذخیرۀ سند شماتیک و سند PCB همان پوشۀ پروژه PCB است. نام این سندها را تعیین می کنیم و سپس آنها را در همین پوشه که فایل پروژه PCB وجود دارد، ذخیره می کنیم.
تصویر 18 – پنجره فایل شماتیک و فایل PCB
بعد از این کار می بینیم که در پوشۀ پروژه سه فایل داریم که یکی از آنها فایل پروژه PCB، یکی فایل سند شماتیک و دیگری فایل سند PCB است.
تصویر 19 – پوشۀ پروژه شامل سه فایل پروژه PCB، فایل شماتیک و فایل PCB
سندها باید زیر مجموعۀ پروژه PCB باشند
برای این که بتوانیم با نرم افزار آلتیوم دیزاینر به طراحی برد مدار چاپی (PCB) بپردازیم، لازم است تا سندهای شماتیک و PCB زیر مجموعۀ پروژه PCB باشد. گاهی اتفاق می افتد که سندهای شماتیک و PCB را می سازیم ولی در پنل Projects زیر مجموعۀ پروژه PCB قرار نمی گیرند. گاهی نیز این اسناد را از جایی کپی می کنیم و در پوشۀ پروژه قرار می دهیم و لازم است که این سندها زیر مجموعۀ پروژه PCB قرار گیرند. برای این کار کافی است در پنل Projects روی سند کلیک کنیم و آن را بکشیم و در زیر پروژه PCB قرار دهیم. منظور ما این است که در پنل Projects آن سند را Drag and Drop کنیم.
در تصویر زیر، سمت چپ می بینیم که سند tst1.PcbDoc از زیر مجموعۀ پروژه PCB یعنی فایل TST1.PrjPcb خارج شده است. در سمت راست آن را با موس در زیر پروژه PCB خودش می اندازیم.
تصویر 20 – قرار دادن سند PCB در زیر فایل پروژه PCB
نحوه صحیح حذف فایل های پوشه History در پروژه آلتیوم دیزاینر
همانطور که در تصویر 19 مشاهده می شود، پس از ذخیرۀ سندهای شماتیک و PCB یک پوشه به نام History در پوشۀ پروژه ایجاد شد. این پوشه برای ذخیرۀ آخرین تغییراتی است که ما در هر کدام از سندهای شماتیک یا PCB و یا فایل پروژه PCB انجام می دهیم. در واقع هر بار که ما Save می کنیم، یک فایل Zip به این پوشه اضافه می شود. در هنگام طراحی PCB ما اغلب تغییراتی انجام می دهیم و پروژه PCB و سندهای تحت آن را ذخیره می کنیم. با توجه به این که با هر بار ذخیره کردن، یک فایل Zip به این پوشه اضافه می کند، پس از مدتی حجم پوشۀ History زیاد می شود و فضای حافظۀ کامپیوتر را اشغال می کند.
گاهی حذف کردن پوشۀ History یا فایل های Zip درون آن باعث می شود تغییراتی که روی طراحی انجام داده ایم حذف شوند. برای جلوگیری از حذف تغییرات اعمال شده در طراحی PCB، باید به روش صحیح این فایل ها را حذف کرد. در واقع باید از هر سند یک فایل بیشتر ذخیره نشود. همچنین فایل پروژه PCB نیز در پوشۀ History باید تنها یک فایل Zip داشته باشد و نه بیشتر.
برای حذف فایل های Zip اضافی از پوشۀ History ابتدا همۀ سندهای زیر مجموعۀ پروژه PCB را باز می کنیم. در تصویر زیر، علامت یک برگه کاغذ کوچک در جلوی نام سند در پنل Projects به معنای باز بودن آن سند است. دور آن با مستطیل قرمز مشخص شده است.
تصویر 21 – سندهای باز شدۀ یک پروژه PCB
پس از باز کردن همۀ سندهای یک پروژه PCB، پوشۀ History را باز می کنیم و کل فایل های آن را حذف می کنیم.
تصویر 22 – حذف فایل های پوشۀ History در آلتیوم دیزاینر
بعد از آن در آلتیوم هر سند را تنها یک بار ذخیره می کنیم. همچنین یک بار هم فایل پروژه PCB را ذخیره می کنیم. در این صورت تعداد فایل های Zip پوشۀ History به تعداد فایل های پروژه کاهش می یابد. زیرا اکنون برای هر سند و برای فایل پروژه PCB تنها یک فایل وجود دارد.
تصویر 23 – محتویات نهایی پوشۀ History پروژه PCB
یک روش دیگر ایجاد فایل PCB برای پروژه PCB
در این روش از پنل Files در قسمت New from template روی گزینۀ PCB Board Wizard کلیک می کنیم. در پنجرۀ باز شده روی Next کلیک می کنیم.
تصویر 24 – ایجاد سند PCB با PCB Board Wizard
در پنجره های بعدی نیز با توجه به طراحی مورد نظر، گزینه های مناسب را انتخاب و روی Next کلیک می کنیم.
تصویر 25 – ایجاد سند PCB با PCB Board Wizard
و در نهایت روی Finish کلیک می کنیم.
تصویر 26 – ایجاد سند PCB با PCB Board Wizard
در نهایت یک فایل PCB به آلتیوم دیزاینر اضافه می شود که باید آن را زیر مجموعۀ پروژه PCB قرار دهیم و آن را ذخیره کنیم.
تصویر 27 – سند PCB ایجاد شده با PCB Board Wizard
از نحوه ایجاد پروژه PCB در نرم افزار Altium Designer نتیجه می گیریم:
- پروژه PCB در نرم افزار Altium Designer شامل دو نوع فایل اصلی شماتیک و PCB است.
- ایجاد پروژه PCB در آلتیوم دیزاینر، شامل سه مرحلۀ ایجاد فایل پروژه PCB، ایجاد سند شماتیک و ایجاد سند PCB است.
- اگر پنل Projects و یا پنل های دیگر نظیر پنل Files فعال نبود، از Panel Access روی System کلیک می کنیم و در منوی باز شده، تیک پنل مورد نظر را فعال می کنیم. Panel Access در قسمت پایین سمت راست نرم افزار قرار دارد.
- سه روش برای اضافه کردن سند شماتیک به پروژه PCB در آلتیوم دیزاینر: اضافه کردن فایل شماتیک از منوی File، اضافه کردن فایل شماتیک از پنل Projects و اضافه کردن فایل شماتیک از پنل Files.
- چهار روش اضافه کردن سند PCB به پروژه PCB در آلتیوم دیزاینر: اضافه کردن فایل PCB از منوی File، اضافه کردن فایل PCB از پنل Projects، اضافه کردن فایل PCB از پنل Files و استفاده از PCB Board Wizard در پنل Files.
- فرمت فایل پروژه PCB، سند شماتیک و سند PCB در نرم افزار آلتیوم دیزاینر به ترتیب عبارتند از: PrjPcb و SchDoc و PcbDoc.
- سندهای پروژه PCB باید زیر مجموعۀ آن باشند. اگر سندی زیر مجموعۀ پروژه نبود، با Drag and drop ان را زیر مجموعۀ پروژه PCB قرار می دهیم. البته در صورت نیاز.
- بهتر است هر چند وقت یک بار محتویات پوشۀ History را حذف کرد. در پایان طراحی PCB وقتی که تمام فایل ها ایجاد شدند و PCB نهایی طراحیی گردید نیز بهتر است فایل های پوشۀ History به روشی که گفته شد حذف شوند.
- قبل از حذف فایل های Zip پوشۀ History، باید حتماً تمام سندهای پروژه PCB را باز کرد. و پس از حذف فایل های پوشۀ History، هر سند را تنها باید یک بار ذخیره کرد.
آموزش های مرتبط با این نوشته:
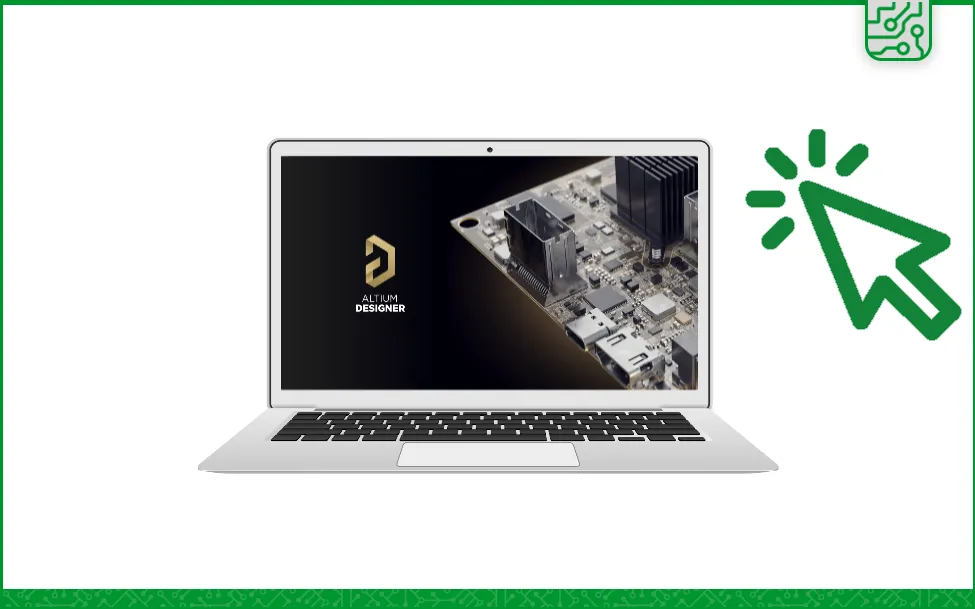
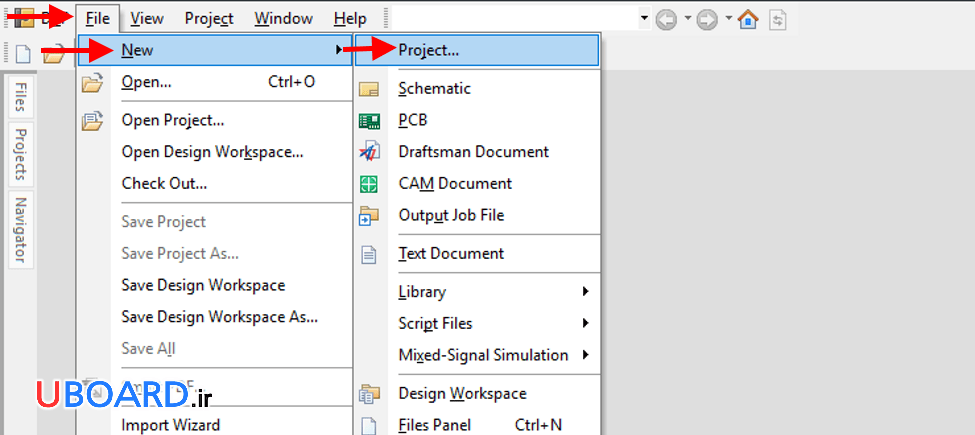
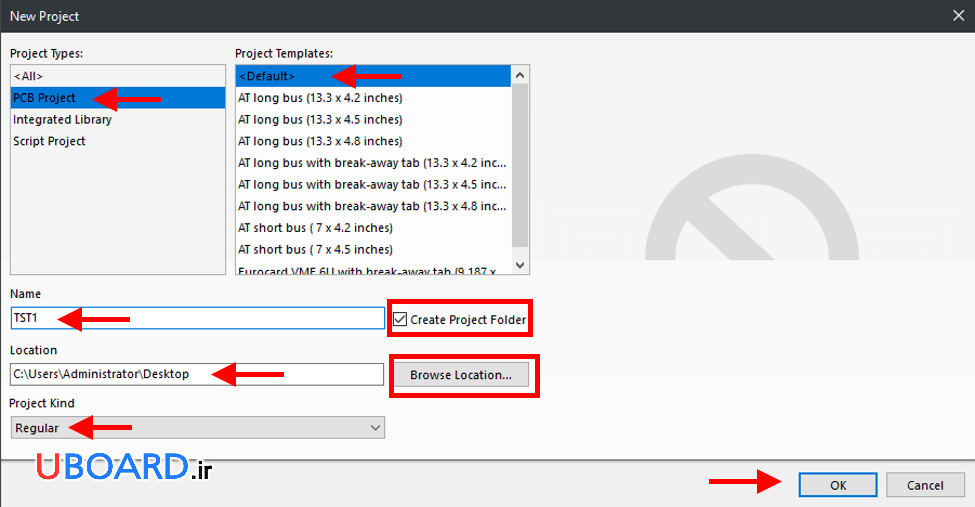
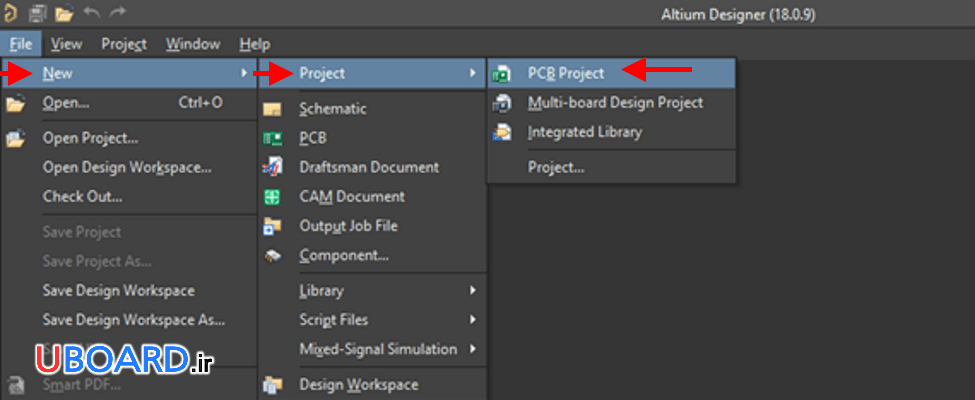
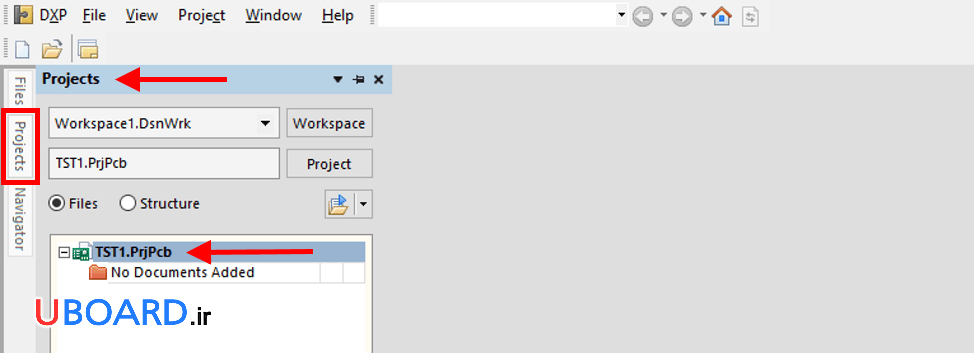
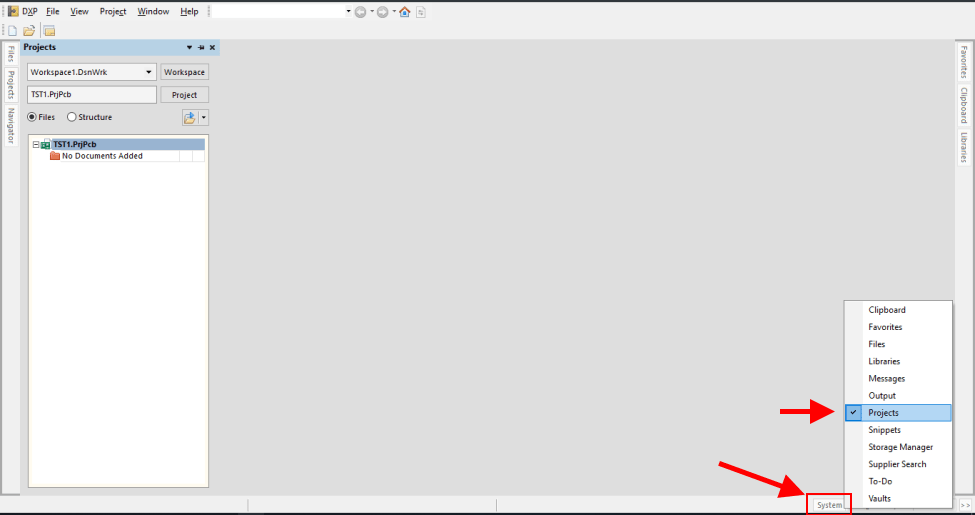
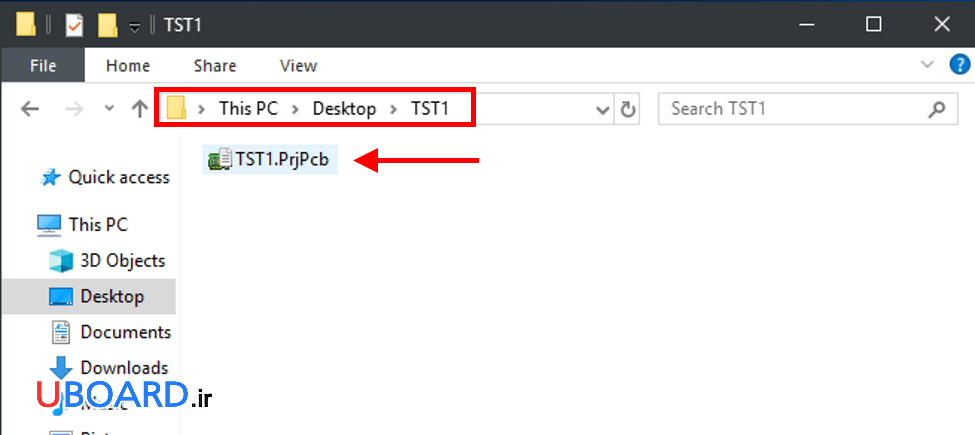
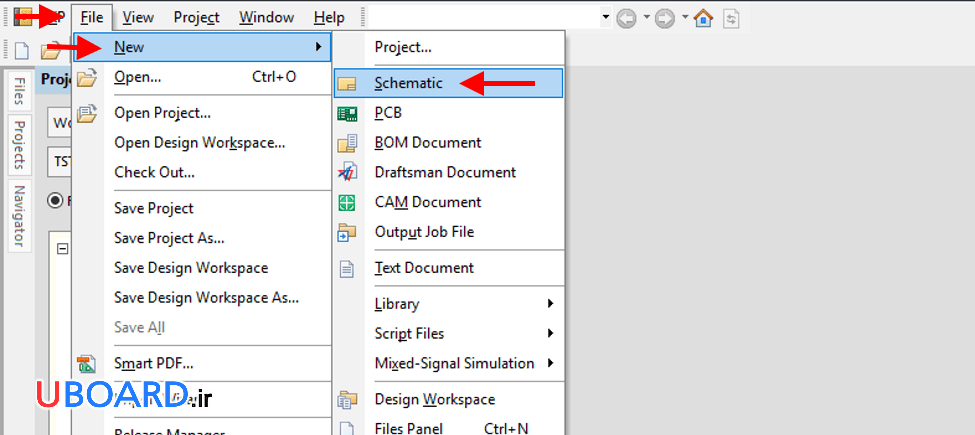
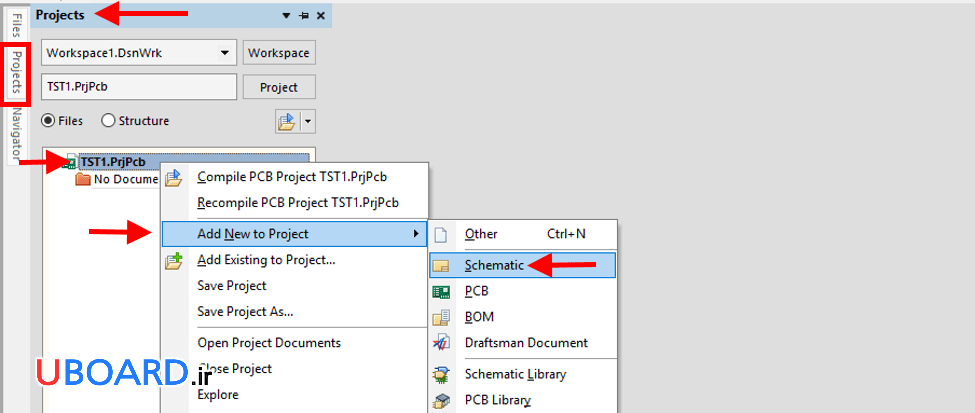
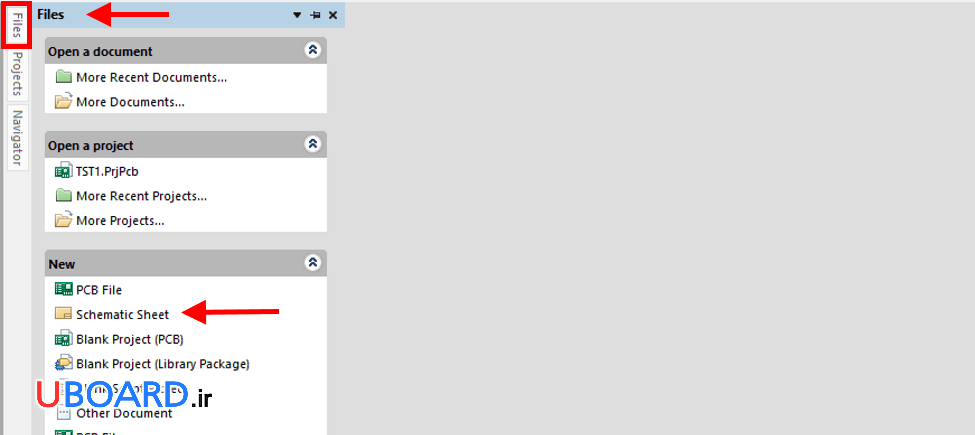
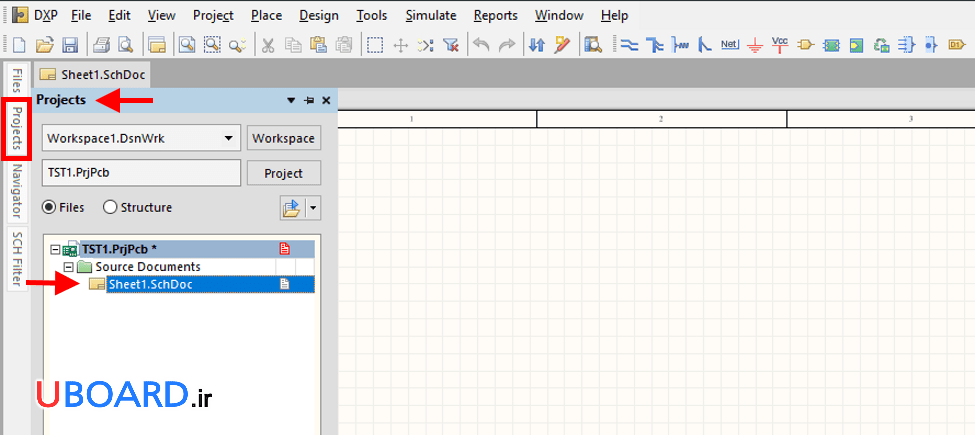
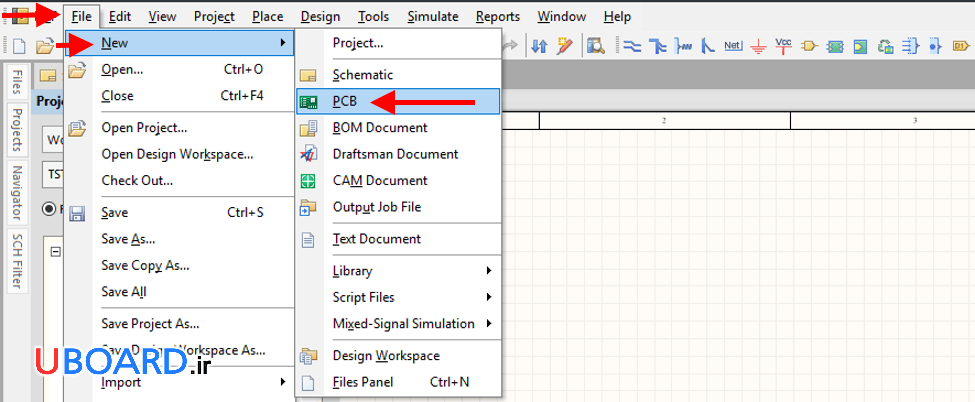
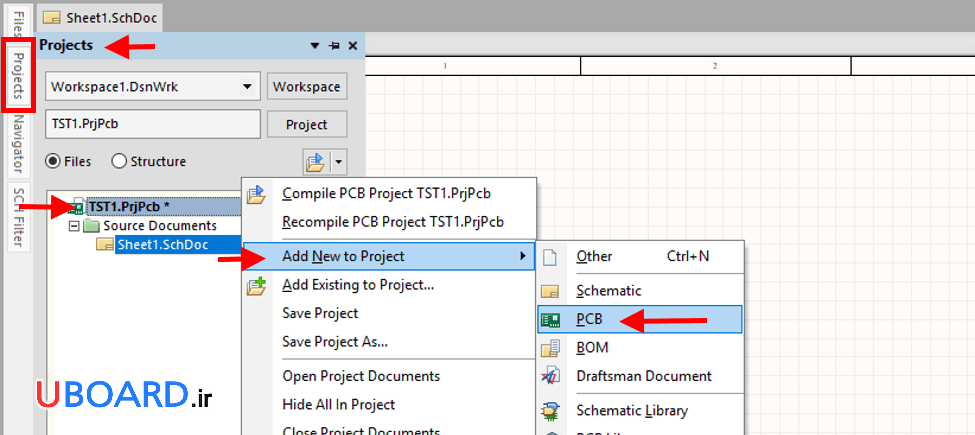
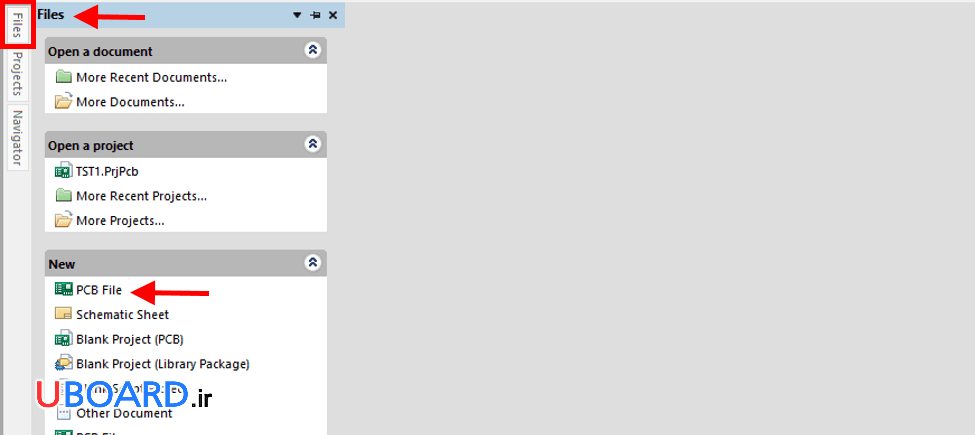
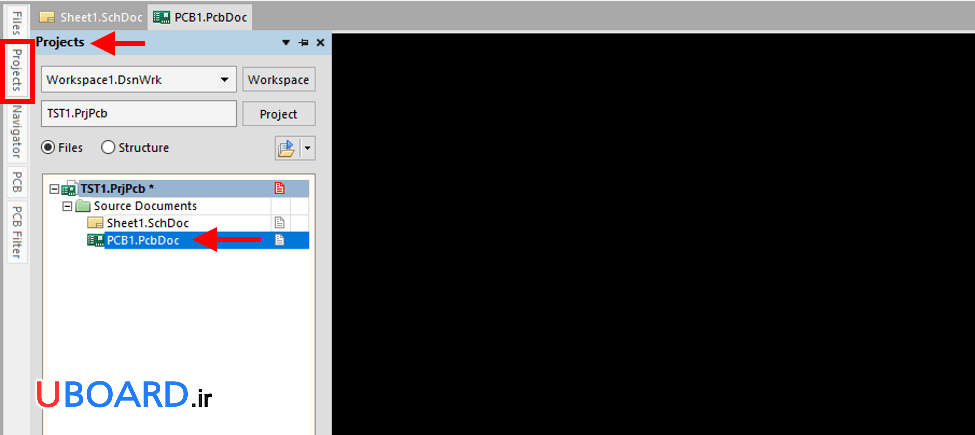
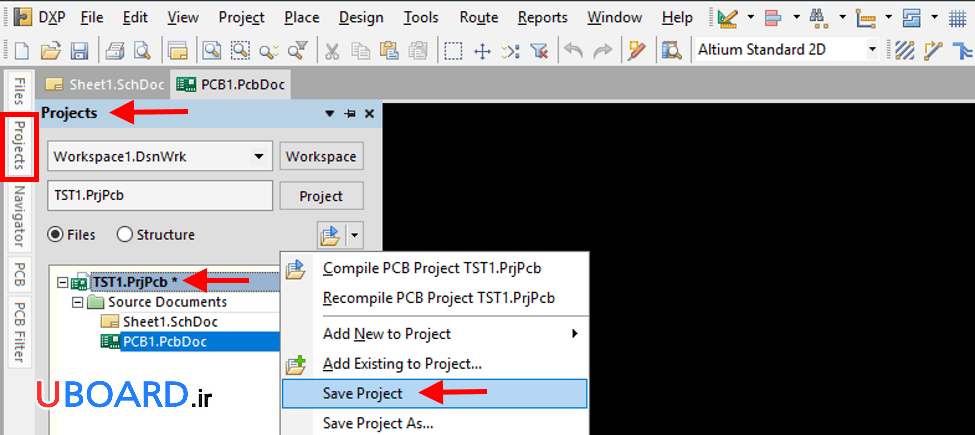
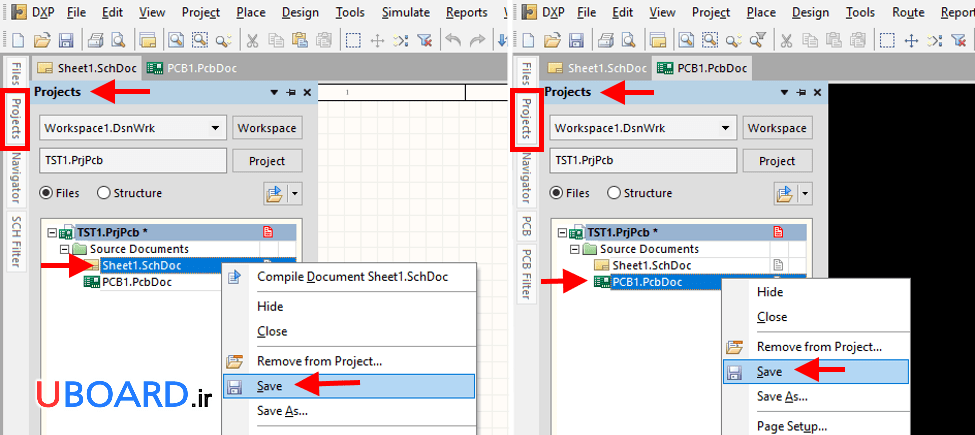
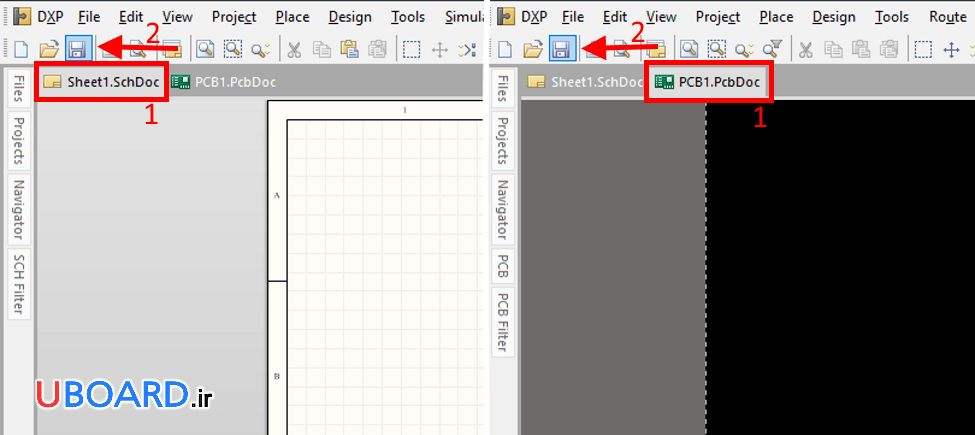
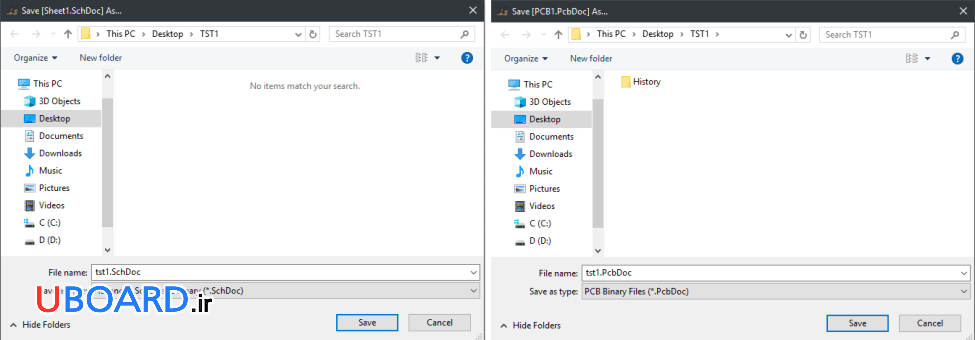
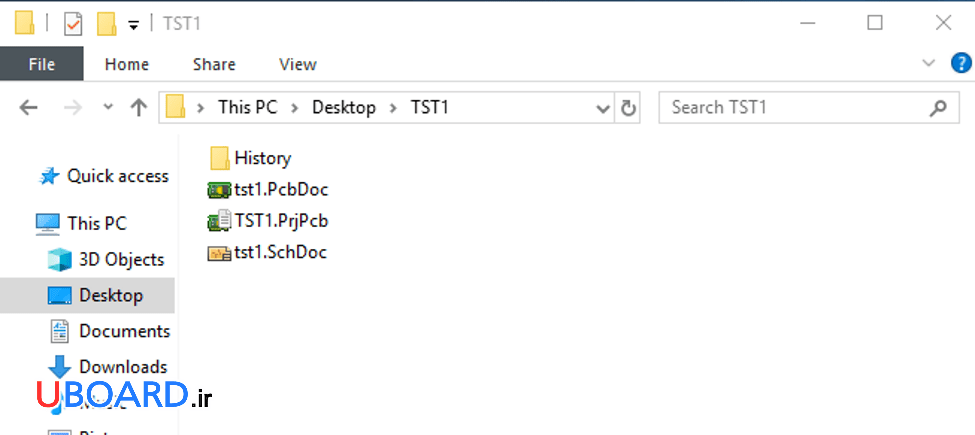
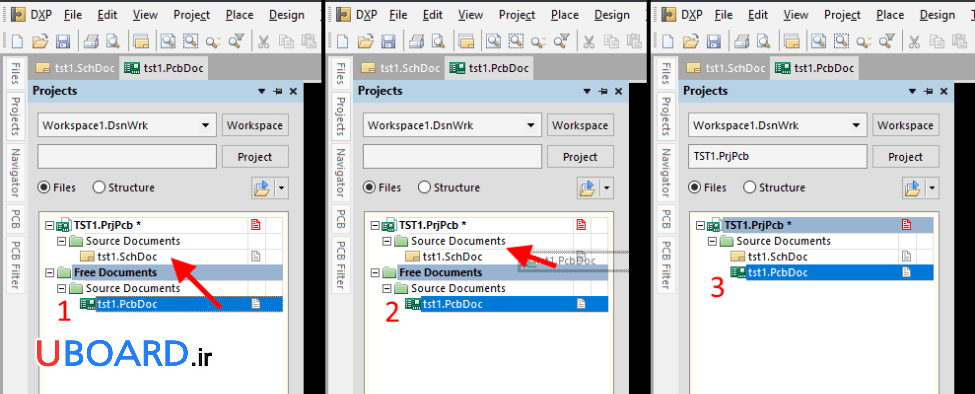
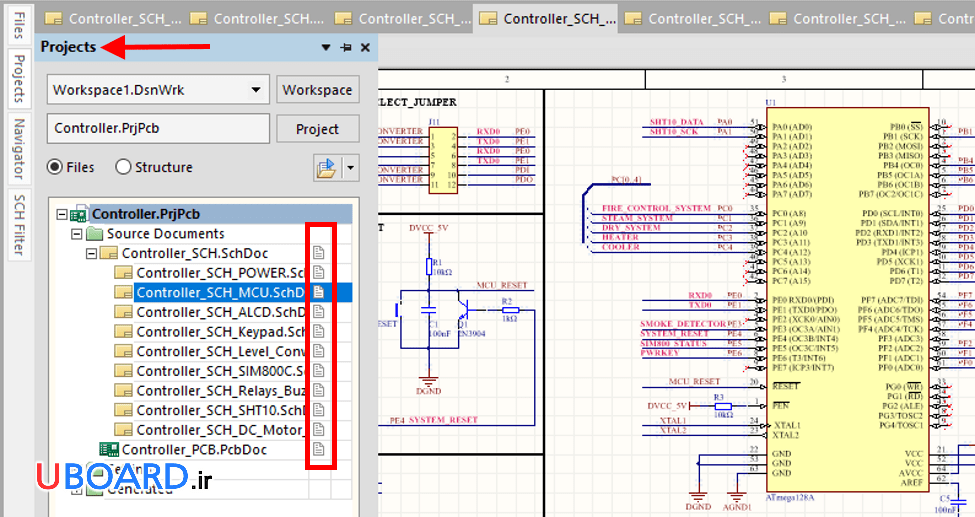
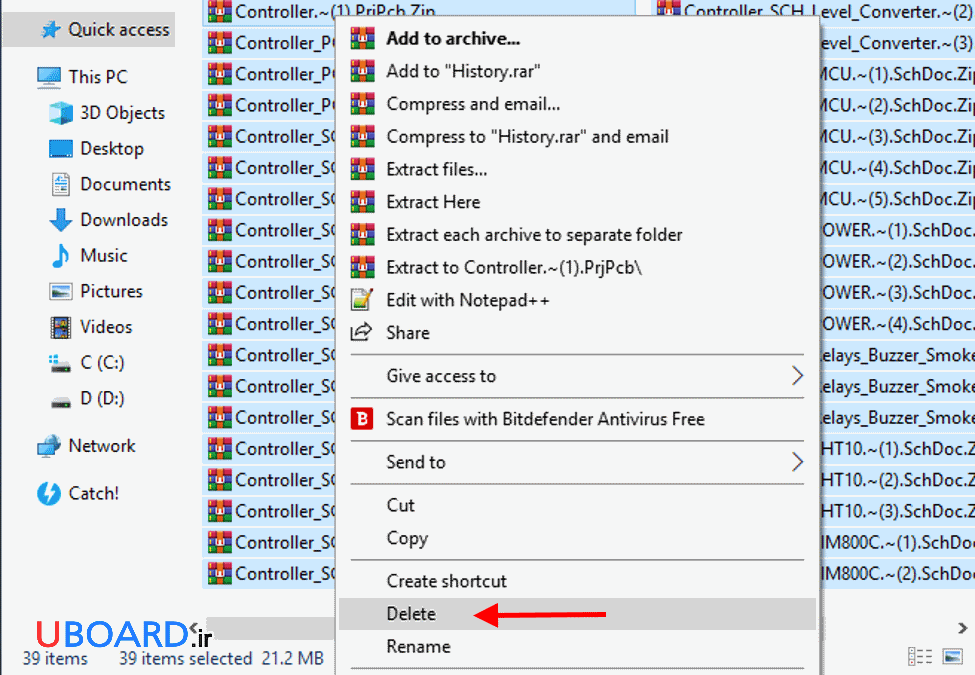
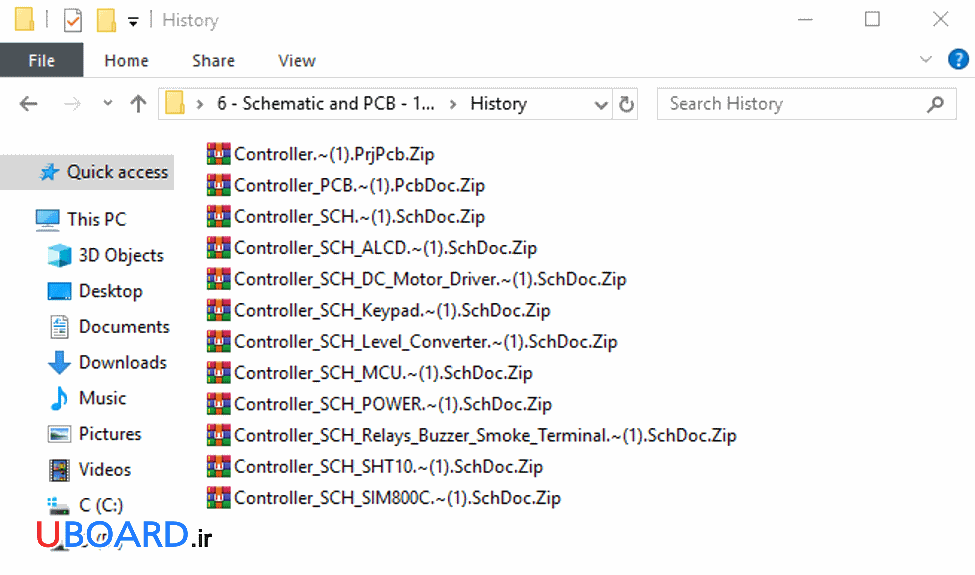
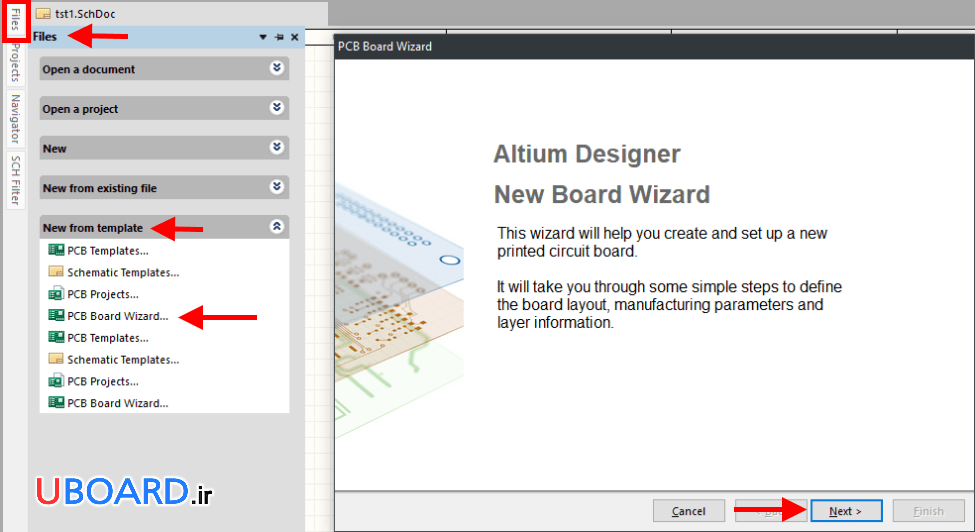
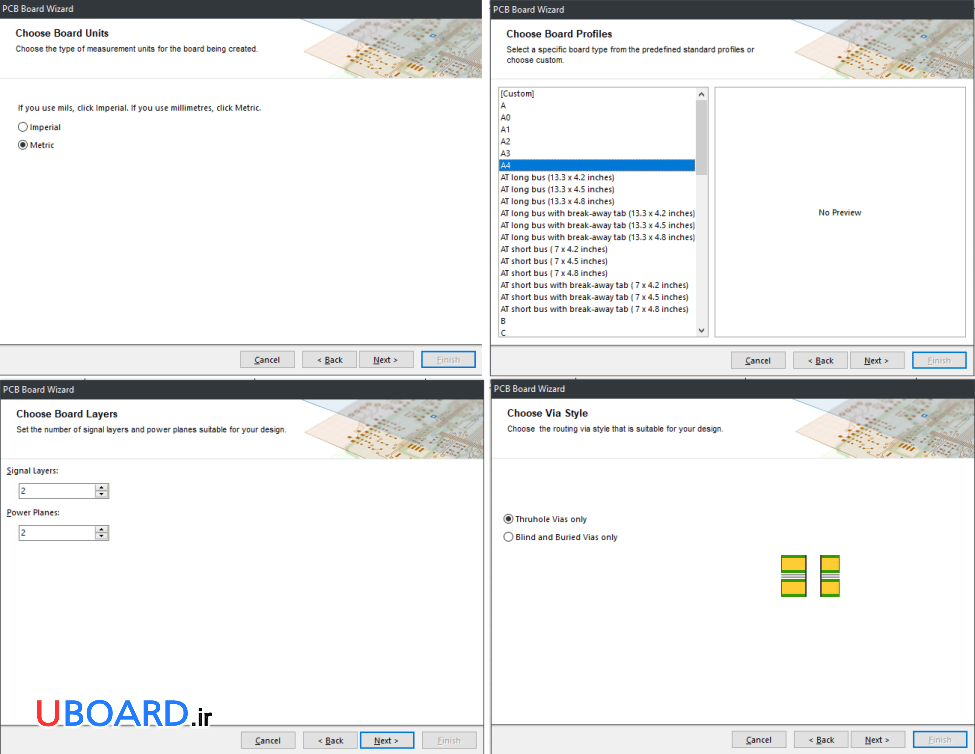
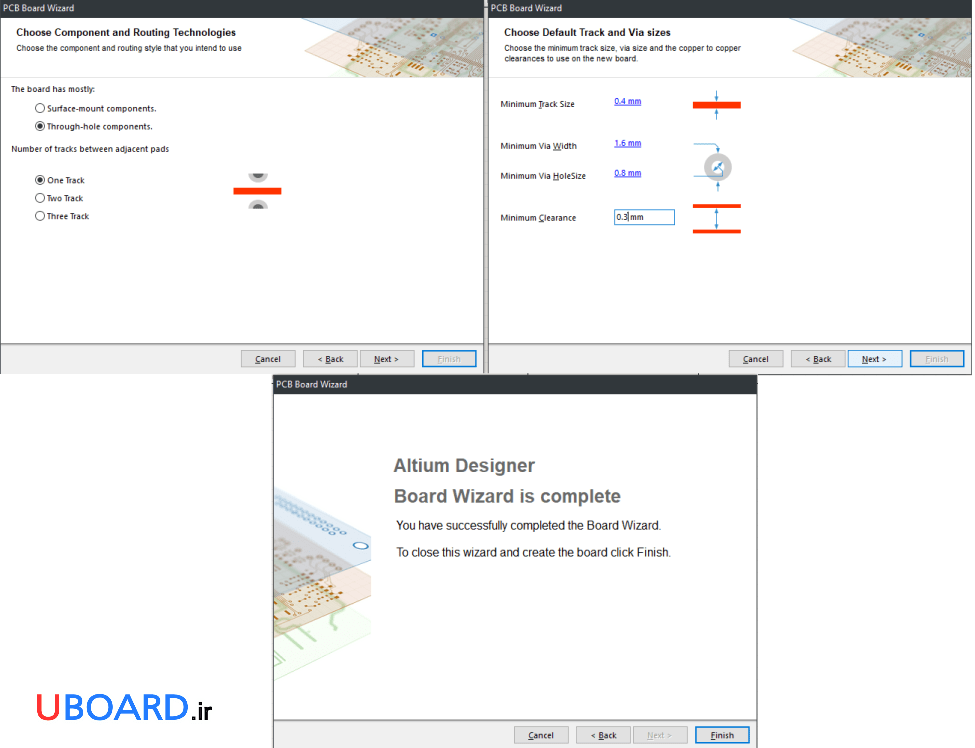
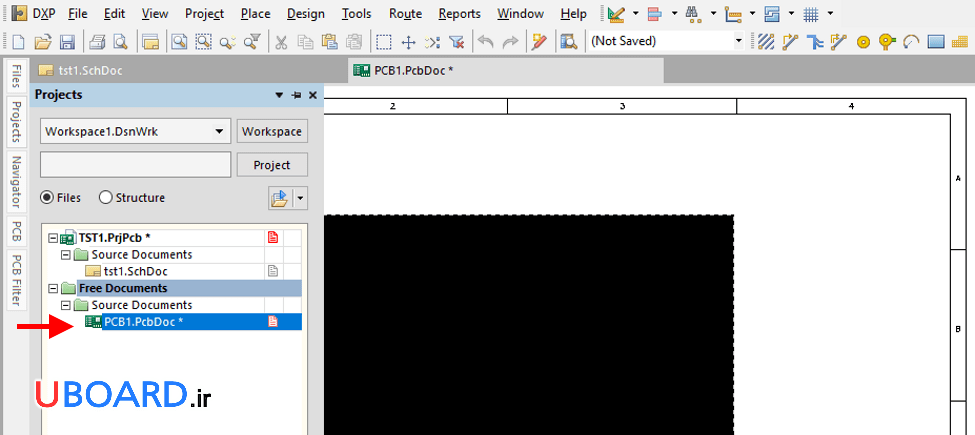


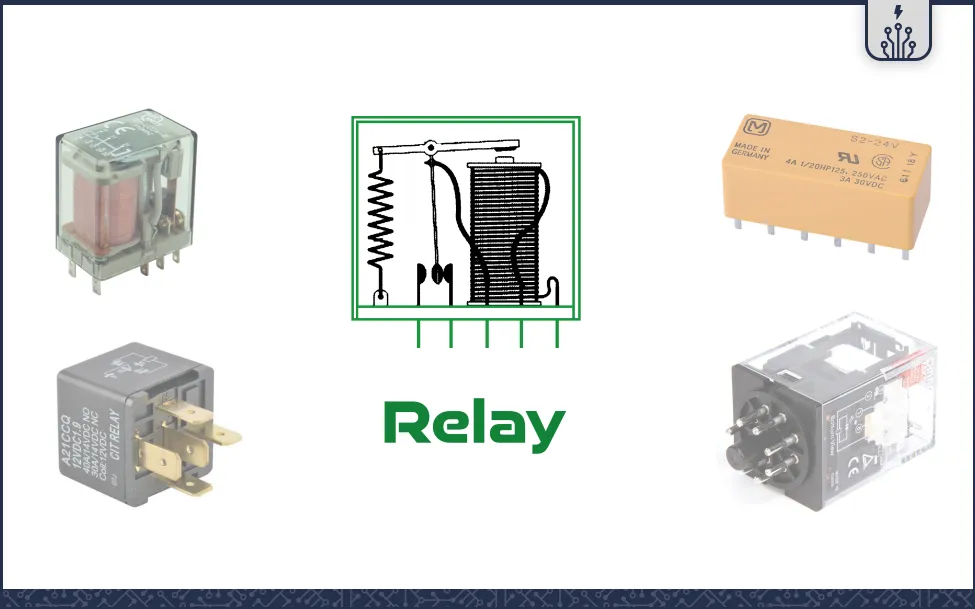

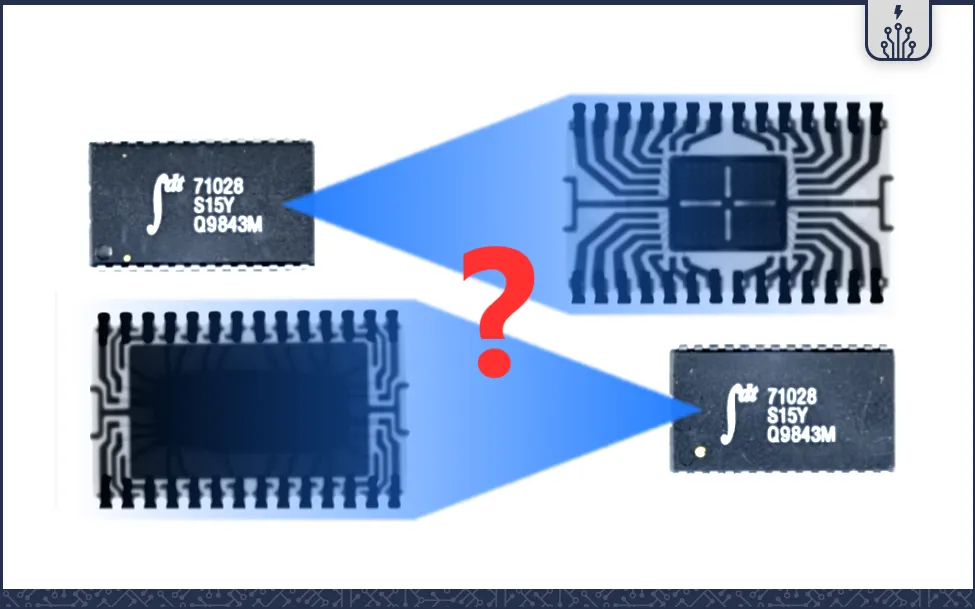

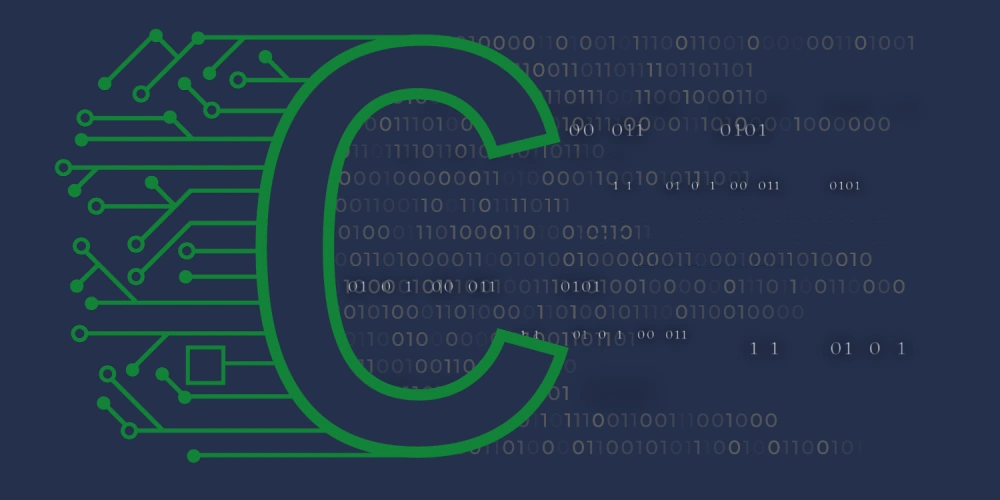

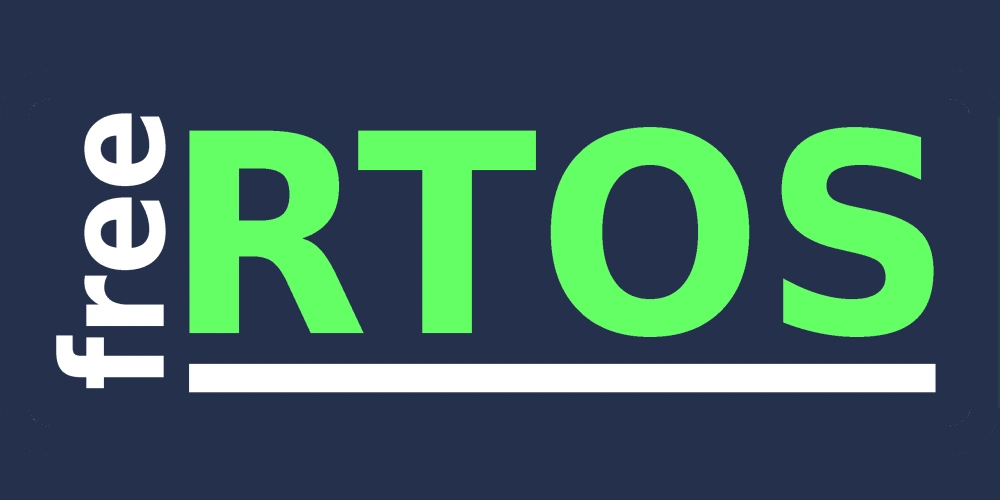
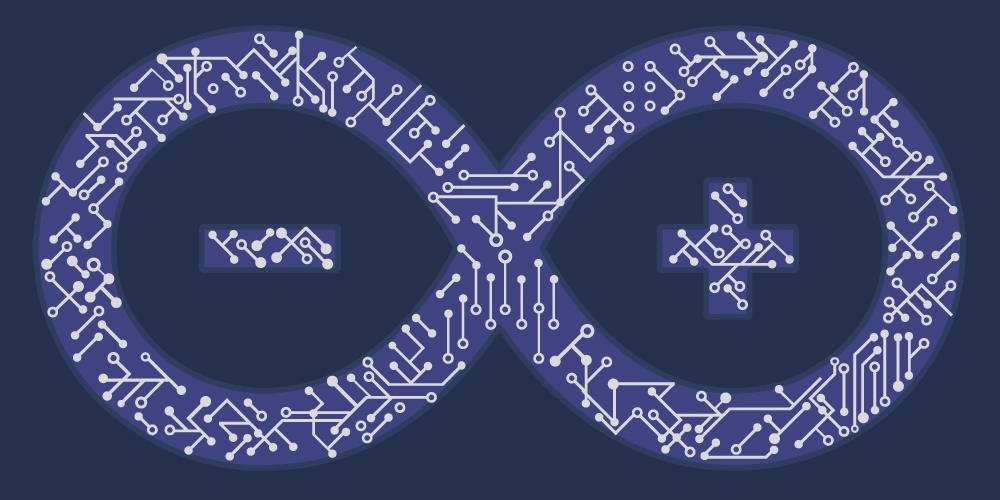

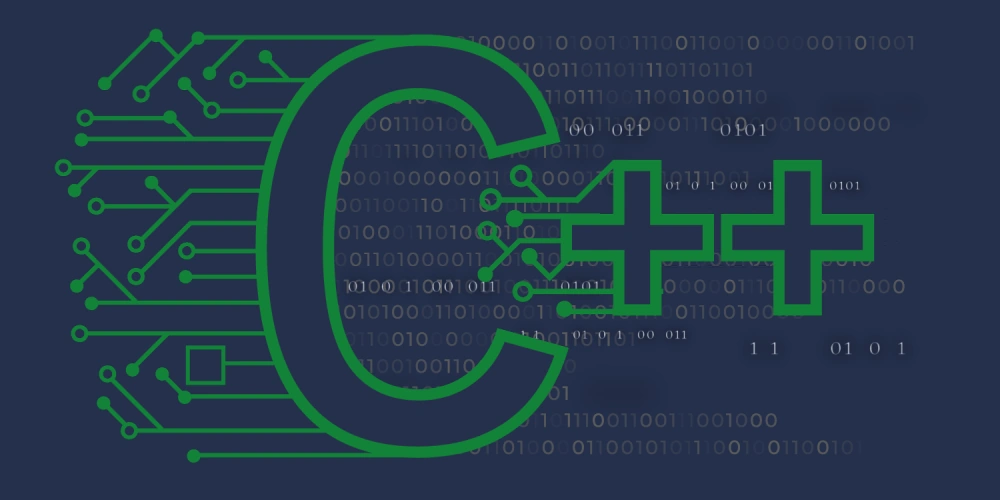
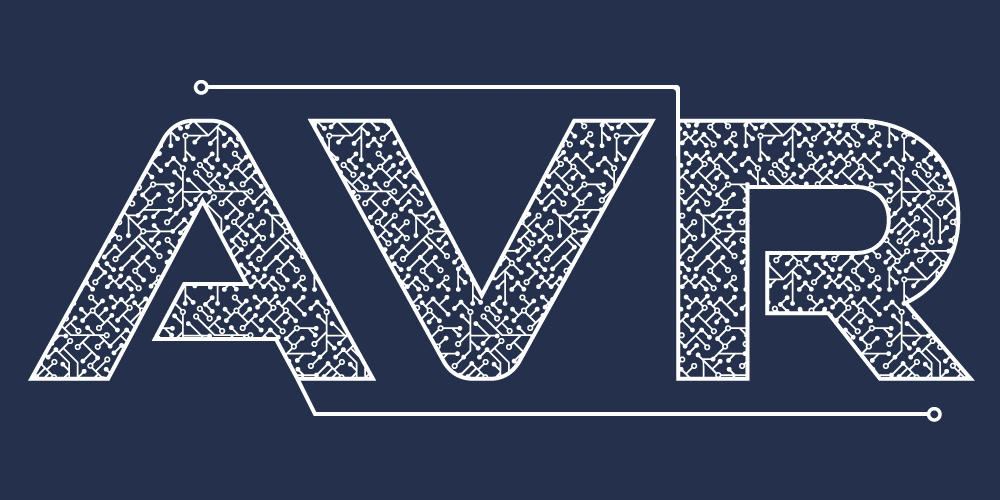
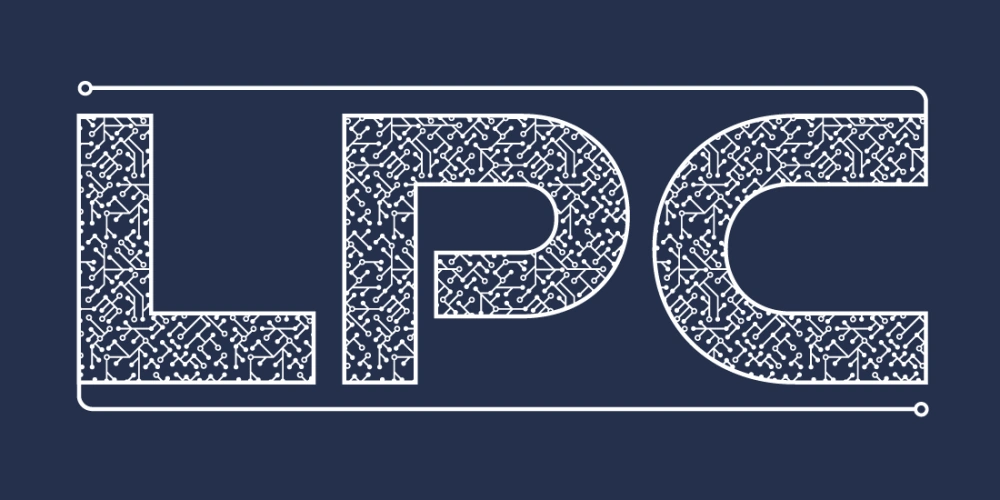


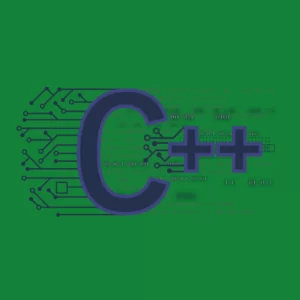

تشکر از اینکه مطالب رو تمام و کمال ذکر می کنید. روشی که به عنوان نحوه صحیح حذف فایل های پوشه History در پروژه آلتیوم دیزاینر گفتید رو درست متوجه نشدم. یعنی اگر که این کار رو بکنیم دیگه همیشه فقط به تعداد فایل های پروژمون، فایل زیپ داریم. مثلا 10 تا فایل داشته باشه پروژمون 10 فایل زیپ توی History داریم و هر بار هم که ذخیره می کنیم این فایل های زیپ بیشتر نمیشن؟ یعنی همون 10 تا هر مرحله آپدیت میشن و فایل قبلی پاک میشه و تعداد همیشه 10 تا می مونه؟
خواهش میکنم. مطالبی که توی نحوه حذف فایل های پوشه History در پروژه Altium Designer توضیح دادم زمانی به کار میاد که پوشۀ پروژۀ ما به خاطر Save کردن فایل ها، از لحاظ حجم بزرگ میشه. در واقع هر بار که ما هر فایل رو Save کنیم، یک فایل Zip به پوشۀ History اضافه میشه. چه فایل های شماتیک و PCB و چه فایل اصلی پروژه یعنی فایل با فرمت PrjPcb. بعد از مدتی کار با نرم افزار آلتیوم دیزاینر متوجه میشیم که حجم پوشۀ پروژه زیاد شده. این به خاطر همون فایل های Zip پوشۀ History هستش. حالا اگه میخواید این فایل ها رو حذف کنید باید طبق روالی که گفتم اول همۀ سند ها و پروژه PCB رو باز کنید. بعد اون فایل ها رو از پوشۀ History پاک کنید و بعدش پروژه PCB و هر سند رو یک بار دیگه Save کنید. این جوری از فایل پروژه PCB وهر سند فقط یه فایل zip توی پوشۀ History به وجود میاد. حالا اگه شما دوباره توی پروژه تغییرات انجام بدید و Save کنید باز هم فایل های Zip توی پوشۀ History پروژه PCB نرم افزار آلتیوم زیاد میشن. این عمل رو هر چند وقت یک بار باید انجام داد تا حجم پوشۀ پروژه زیاد نشه. مخصوصاً وقتی قرار هست پوشۀ پروژه ایمیل بشه یا از هر طریقی فرستاده بشه. بعد از آخرین ویرایش پروژه و اسنتد پروژه PCB بهتره به این روش فایل های Zip پوشۀ History پاک بشن و دوباره با Save کردن (آخرین Save کردن) تنها به تعداد فایل های پروژۀ PCB و اسناد پروژۀ PCB، فایل Zip توی پوشۀ History داشته باشیم.
یک روش ساخت پروژه توی آلتیوم هست که چند فایل شماتیک رو به هم ربط میدن و خیلی نکات داره و به نظرم خیلی مهمه. طراحی سلسله مراتبی. در این مورد اطلاعاتی دارید بفرمایید؟
بله. یه روش ایجاد سندهای شماتیک در آلتیوم دیزاینر، روش طراحی Hierarchical یا طراحی سلسله مراتبی هستش. این روش که با استفاده از طراحی مولتی شیت (Multi-Sheet Design) به وجود میاد، خیلی اهمیت داره. در واقع توی طراحی بردهای مدار چاپی که تعداد قطعات زیاد دارن و آوردن شماتیک همۀ قطعات اونا توی یک سند شماتیک امکان پذیر و یا اصولی نیست، از روش مولتی شیت استفاده میشه. در آینده حتماً نوشته هایی رو با موضوع طراحی Multi-Sheet با نرم افزار آلتیوم دیزاینر قرار میدیم. همچنین این مبحث توی دوره آموزشی آلتیوم دیزاینر سطح 1، توی جلسۀ پنجم این آموزش بررسی شده.
سلام. سپاسگزارم از مطالب خوبی که منتشر می کنید. خیلی عالی بود. روشی وجود داره که فایل های زیپ توی history موقع سیو کردن به جای فایل های قبلی ذخیره بشه. منظورم اینه که دیگه به فایل ها اضافه نشه و جای قبلی رو بگیره. این طوری دیگه لازم به پاک کردن فایل های اضافی نیست
سلامو خواهش میکنم. لطف دارید. اگه روشی وجود داشته باشه بنده اطلاع ندارم. چون قبلاً دربارۀ این موضوع تحقیق کردم. توی تنظیمات آلتیوم چیزی پیدا نکردم.
سلام. مچکرم از پست خوبی که قر ار دادید. درباره نحوه ساخت کتابخونه های شماتیک و فوت پرینت و مجتمع هم مطلب بذارید. ممنونم
سلام. خواهش میکنم. دربارۀ نحوه ساخت و اضافه کردن کتابخانه ها توی آلتیوم حتماً در آینده مطالب میذاریم.
سلام مهندس . ببخشید چطور می شود از pcb فایل pdf گرفت ممنون
سلام. PDF گرفتن مراحل و جزئیات مختلفی داره. الآن آلتیوم رو نصب ندارم و مراحلش خاطرم نیست. در آینده توی یه نوشته ای دربارۀ خروجیهای آلتیوم صحبت می کنیم. خواهش میکنم
سلام خیلی ممنون مهندس مفید بود.
سلام. خواهش میکنم. زنده باشید
سلام مهندس توي التيوم نسخه 22
Pcb board wizard نيست
بايد چه كار كرد لطفا راهنمايي كنين